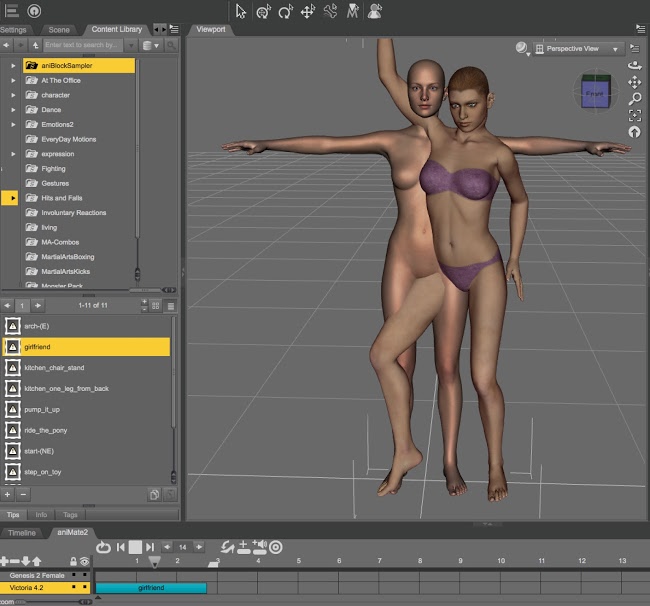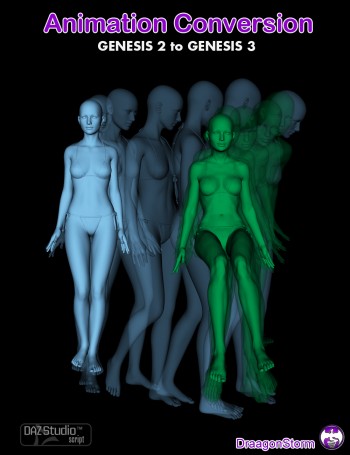Genesis3から数字がふっとんでGenesis8がリリースされた昨今ですが、膨れ上がっていく過去の遺産を生かすためにとりあえずGenesis3の段階で使えるものは使えるようにしておこう!
ということで、まあ服やポーズやテクスチャなどいろいろなコンバート系アイテムをじわじわ集めていたのですが、どれもそれなりに時間がかかりそうなので放置してた(ーー;)
Daz Studio自体のアップデートなどで使えないものが出てくる前にやっておこう。
aniMate用のaniblockも第4世代からちょこちょこ集めていたが、フィギュアごとに関節が違うので手動で直すのはかなり大変。
しかし一発ではもってこれないので、まずは
でV4からGenesis 2 Femaleにコンバートし、それを
でさらにGenesis 3へとコンバートしていく。考えただけでめんどくさいのではあるがw
調べて見たところV4、M4系が一番多く所持していて、次はGenesisと2兼用が多かったので。Genesis専用とM4のやつは代用で試してみるか。。。
同じDraagonStormさんのスクリプトなので多分使い方は一緒だろう。
使い方は、、、なんだかぐぐってみるとさまざまなようなんだけど、、とりあえずなんとなくで出来たのでその方法でw
1) V4.2 と Genesis2 FemaleをDaz Studioで同時に呼び出す
(どっちが先でも問題なかったが、どちらかがないと「フィギュアがないよ!」という警告がでました)
2) コンバートしたいブロックファイルをV4のほうに適用する
[peg-image src=”https://lh3.googleusercontent.com/-9ToJAUBcrEA/WVEH6g4EOrI/AAAAAAAA3Jw/LTdlQQ3kjoAfjLYNzYLqOQTPM8vlgHg4gCCoYBhgL/s144-o/170626-0002.jpg” href=”https://picasaweb.google.com/109425650485415836391/5857459524599493073?authkey=Gv1sRgCOaQw7u2nMft1wE#6435934044328049330″ caption=”aniMate用アニメーションブロックをコンバートする2″ type=”image” alt=”170626-0002.jpg” image_size=”4143×3862″ ]3) Animation Conversionのスクリプトのアイコンをダブルクリックで起動。
基本的にブロックにそったフレーム数が表示されているはずなので、そのまま「Copy Over and….」のボタンクリック
4) 左下の方にちっこい人が現れ、1フレームごとに比較変換してるのがわかります。
この間、animateタイムラインでV4とGenesis2の間を行ったり来たりしてるしてるのもわかります。あとはひたすら完了を待つだけ。
[peg-image src=”https://lh3.googleusercontent.com/-H510uSFtA5A/WVEYFXLDIOI/AAAAAAAA3ME/yCqAry5jIlA-i8J7juXLrn_qaV9oN_1jACCoYBhgL/s144-o/170626-0006.jpg” href=”https://picasaweb.google.com/109425650485415836391/5857459524599493073?authkey=Gv1sRgCOaQw7u2nMft1wE#6435951822887919842″ caption=”aniMate用アニメーションブロックをコンバートする6″ type=”image” alt=”170626-0006.jpg” image_size=”924×488″ ]
5) Genesis2 Femaleのポーズファイルとして保存する。フレーム数ごと保存できる。
そう、、残念なのはブロックのままでは保存できないんだなあ。
保存したファイルを新しく呼び込みなおした Genesis2 Femaleに適用して動きを確認する。
[peg-image src=”https://lh3.googleusercontent.com/-5KUGCLldKX4/WVEOgtkYEnI/AAAAAAAA3ME/l6KlmdJ36N0cDYwdH00Zp08RmUtpFbdLwCCoYBhgL/s144-o/170626-0005.jpg” href=”https://picasaweb.google.com/109425650485415836391/5857459524599493073?authkey=Gv1sRgCOaQw7u2nMft1wE#6435941297639920242″ caption=”aniMate用アニメーションブロックをコンバートする8″ type=”image” alt=”170626-0005.jpg” image_size=”4236×3700″ ]
作業自体は特に難しいことはない。
ただ、1コマごとなので変換に結構時間がかかるのと、1モーションずつしか変換できないので、1セットに複数のブロックファイルが含まれる大量のアイテムををちまちま変換していくのはかなり根気がいる作業だ。
どうせならフォルダ指定で自動一括変換してくれるようなスクリプトも開発してくれたら買っちゃうのだが。。。なあ