何度やっても忘れやすいので、Blacksmith3Dを使用して、フィギュアをカスタマイズする手順をメモしておきます。
1 まず上部の「File」メニューより、Poserのライブラリから該当のCr2ファイルを Importする。
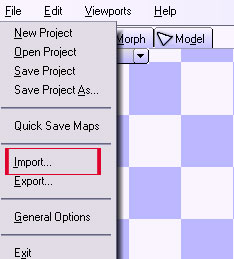
Cr2のため、全身が呼び出されてしまいますが、いまのところこれしかやり方をしらないもので。。(objファイルの読み込みもできるようですが)
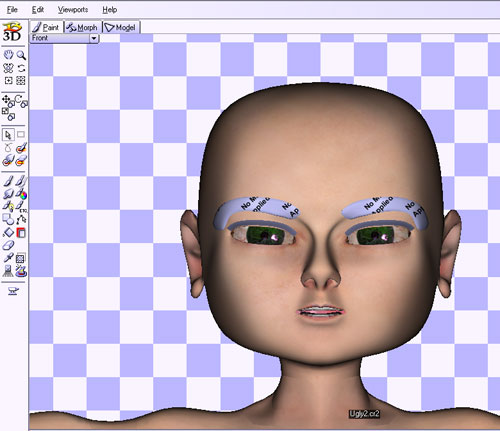
2 「Edit」メニューから「Create New Morph…」を選択する。開いたウィンドウでモーフ名を入力する。
右のマネージャータブが開き、入力した名前がモーフとして登録されたのを確認し、以下そのモーフ内で変形作業をする。
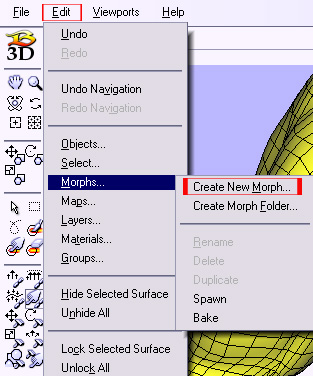
3 右の「Tool」タブから Picker, Type: Material を選択する。(操作する内容によってGroupe単位なども使えます)
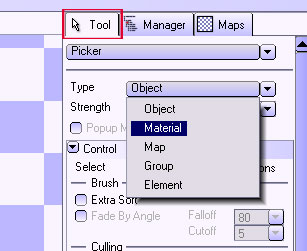
4 「SHIFT+Space」キーで Hot Selection モードにする。
5 セレクトツールを使い、顔の部分をクリックすると、テクスチャから黄色単色に変わる。
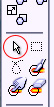

6 右下のLayersウィンドウの「Display Groupes」内で右クリック(なければ controlキーを押しながらクリック)
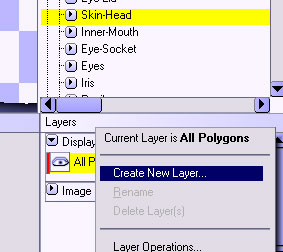
「Create New Layer」を選択して、作業用のグループ名をつける。この場合「Head」とした。
7. All Polygonsのアイコンをクリックして非表示にし、先程していしたグループのみ表示させるようにする。
(フィギュアによっては顔に付随したパーツがくっついてくることもあるので、このようにグループ分けをしていけば無駄な部分は非表示にできます)
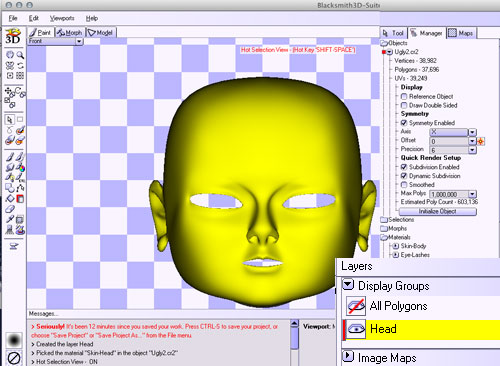
8 右のタブの「Mirror and Symmetry」という項目で「Use Symmetry」にチェックをいれれば、顔半分に操作した変形が逆側にも同時に適用できます。
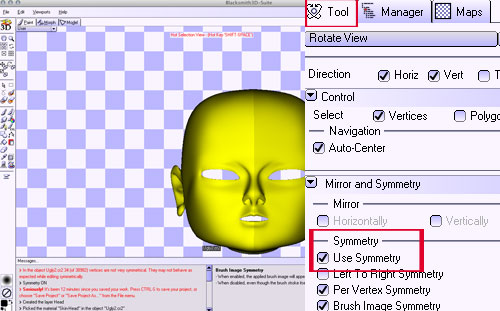
9 上部のタブから「Morph」を選択し、主にブラシツールで該当箇所を選択しながら、下の変形ツールでポリゴンを動かしていきます。どれが何の変形かはいじってればわかると思います。
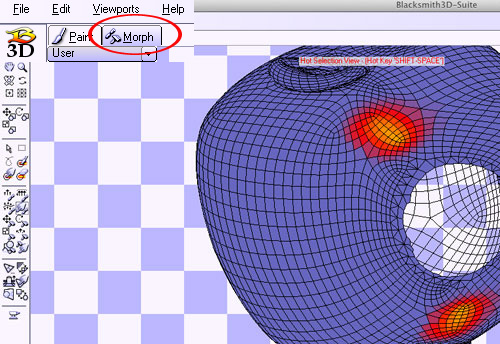
上部メニューの「View Ports」のShading Optionでワイヤーフレーム表示にすると見やすい。
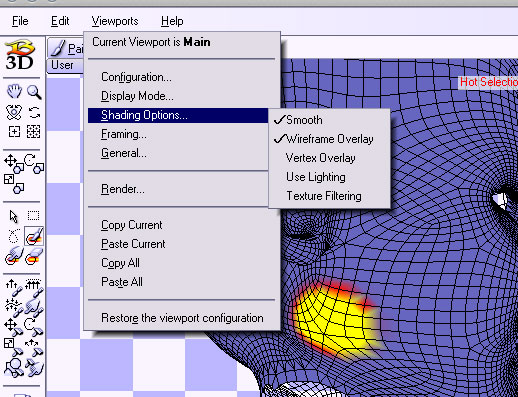
10 ブラシツールは一度指を離すと選択が決定するので、もし追加で範囲を広げる場合はShiftキーをおしながら。
ブラシを使うと自然に右側のメニューがブラシモードになるので、そこでブラシの大きさや筆圧などを調節。
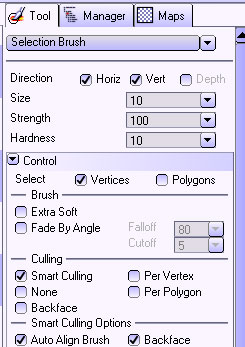
選択が強すぎる時は、ブラシツールの左下にある指先マークのぼかしツールで境界を和らげることもできます。
![]()
選択範囲を削る時は、ケシゴムにしなくてもOptionキーを押しながらで。
あまり細かく分けて作業すると、じゃがいもみたいになってきますw。ポリゴンを細かく動かしすぎてボコボコになったら「Touchup Chisel」でスムースをかければなんとかごまかしが(^^;)
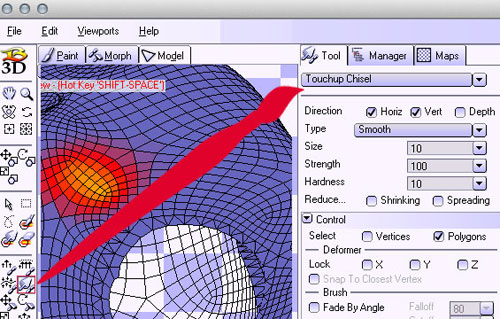
11 とりあえずあまり神経質にならずに、おおまかにざざーっと整えていく。
ぐりぐりまわしてると、どんどん妙な角度になるので、たまに「Roted View」のTiltにチェックを入れて建て直す。
12 だいたい出来た所で、「R」キーで クイックレンダ モードにする。
Layersの「All Polygon」も表示にすれば、全体の雰囲気がつかめるだろう。
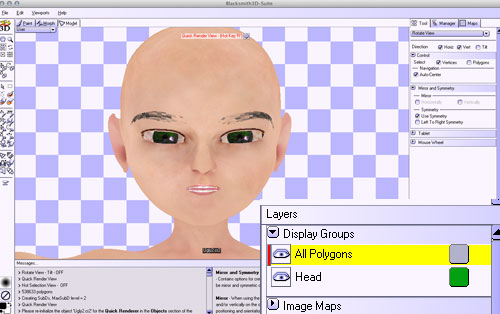
13 ついでにテクスチャのシーム付近のつなぎなどもチェックして、おかしかったら「Paint」タブで修正。
こちらも左右対称に塗れるが、最後はSymmetryをはずして修正したほうが良いと思います。
ちゃんと塗れない時は、選択してるパーツが間違ってないか、ブラシ強度が弱すぎないかチェック。
14 最後にモーフファイル(.pz)として書き出します。
「File」>「Export」から「MOR InjectionFile」を選択。
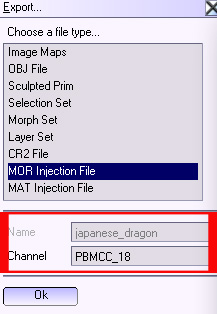
Nameのところには、モーフ作成開始時の「Create New Morph…」に入力した名前が入っています。
その下は空きチャンネルの指定。DAZの第三世代以降のフィギュアには「PBMCC」というモーフ用の空きスロットが容易されているものが多い。(動物やCreatureも含む)
だいたい1〜30くらいまでの数値で自由に設定できるが、他の人が作成したカスタムモーフとかぶらないよう適当に変えておくといいと思う。
あとは保存場所を指定して(ポーズのフォルダ内にしておけばそのままPoserで適用できる)、名前をつけて完了。
このようにINJ,REM,rsrファイルが自動で生成される。rsrはWin専用の古いPoser形式のアイコン表示なので、INJ,REMファイルと同じ名前のpngファイルに差しかえればOK。
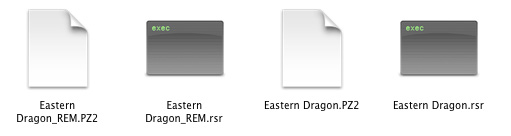
※以前はモーフとして書きだす機能がおかしかったので以下の方法をとっていましたが、修正されて上記の「MOR InjectionFile」の方が簡単にINJ,REMを直接生成できるようになりました。
CR2ファイルとしてもして書きだせます。こんな感じの設定で私はやってます。必要があれば、「image maps」でテクスチャも書きだします。
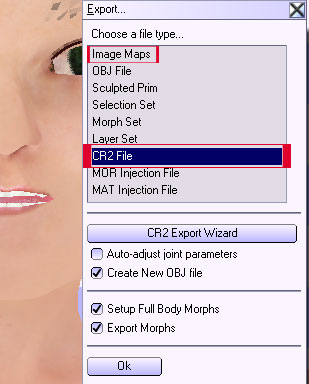
まず、元となったベースフィギュアのcr2の場所を確認されます。次に変形したobjファイルも作成されます。
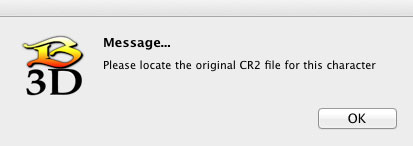
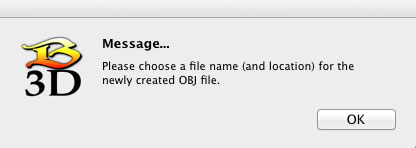
15 PoserのライブラリのCharacterのフォルダに、そのCr2を放り込んで呼び出してみる。
変形したobjファイルの所在を聞いてくるので、一緒に書きだしたobjファイルを指定してあげればOK。

Bodyも同様にいじってFBMにすることもできますが、既存の服が合わなくなるので注意。
まるごとcr2でライブラリに保存できるので、自分で使うにはこのままでOK。
