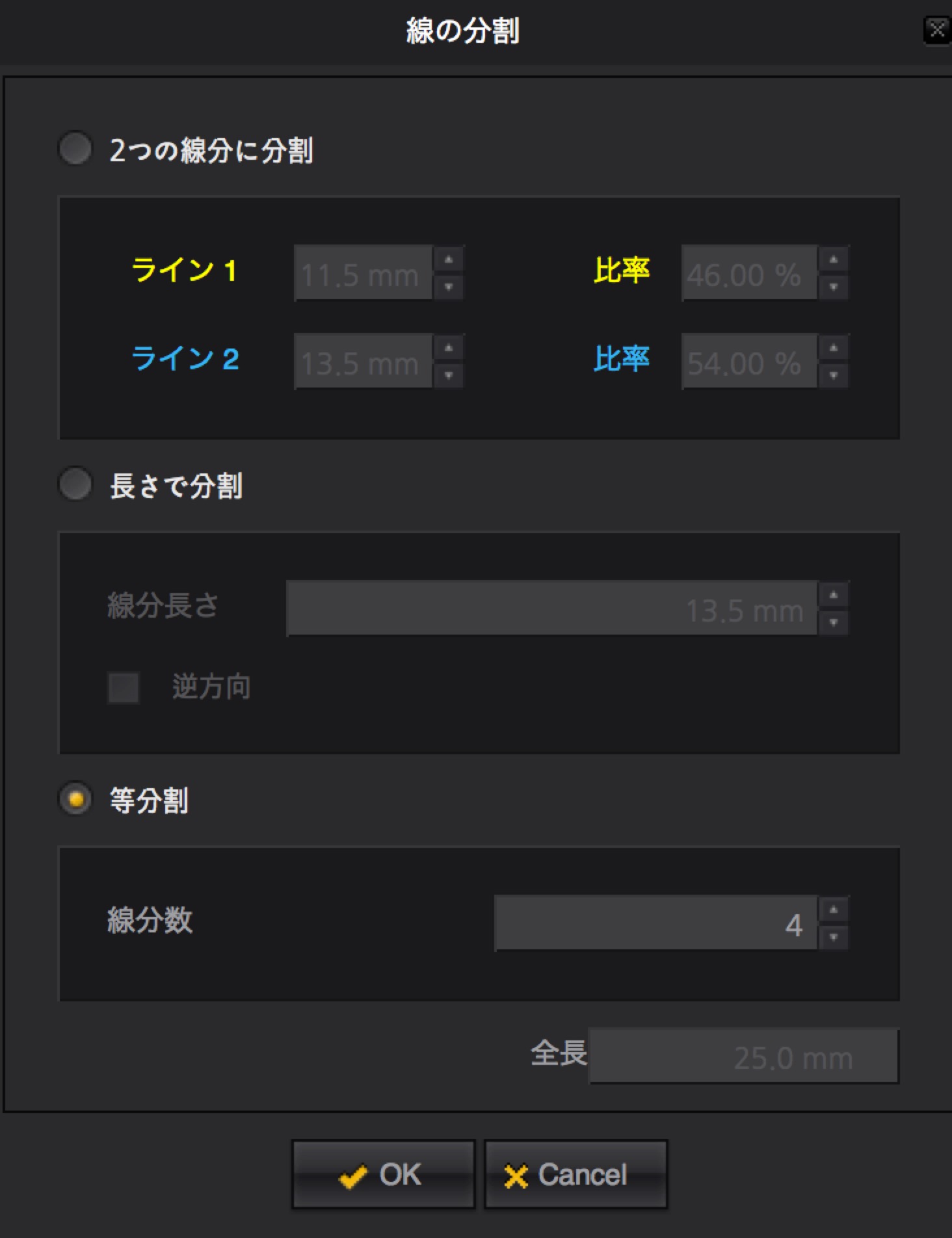2Dパターンウィンドウでの操作
辺の長さを指定してパターンを作る
長方形作成を選択後、左クリックで四角作成ウィンドウが出るので幅と高さを指定する
[peg-image src=”https://lh3.googleusercontent.com/-qP_6qXzZxC4/WTaNlYXAqnI/AAAAAAAA5oc/AgOyeiw4B7UP2X_t8uwlvtFmifANt3uFwCCoYBhgL/s144-o/170606-0001.jpg” href=”https://picasaweb.google.com/109425650485415836391/5857459524599493073?authkey=Gv1sRgCOaQw7u2nMft1wE#6428481191451601522″ caption=”MD6:小技メモ(2Dパターン)1″ type=”image” alt=”170606-0001.jpg” image_size=”1420×1132″ peg_single_image_size=”w500″]不定形のポリゴン作成する場合は、始点と終点の間の長さが表示されるのでそれを目安に。
頂点移動で辺の長さを変えるときの数値指定
頂点を移動する時、動かしている途中で右クリックすると、移動距離のウィンドウが開いて数値指定できる。
[peg-image src=”https://lh3.googleusercontent.com/-duoFi-tNrtU/WTa47gQ8DJI/AAAAAAAA5oc/ezkdslBniBkLBCfoeNkLJRhQWW9SRf7pQCCoYBhgL/s144-o/170606-0010.jpg” href=”https://picasaweb.google.com/109425650485415836391/5857459524599493073?authkey=Gv1sRgCOaQw7u2nMft1wE#6428528850530733202″ caption=”MD6:小技メモ(2Dパターン)2″ type=”image” alt=”170606-0010.jpg” image_size=”1816×1188″ peg_single_image_size=”w500″]辺を分割する
分割したい辺をパターン編集ツールで選択し、右クリックメニューから「分割」を選ぶ
[peg-image src=”https://lh3.googleusercontent.com/-YUXNbgnyras/WTaNlYaYvMI/AAAAAAAA5oc/DbbI619uBKgpAJfcre9Uj2HG3FCXs_4XgCCoYBhgL/s144-o/170606-0002.jpg” href=”https://picasaweb.google.com/109425650485415836391/5857459524599493073?authkey=Gv1sRgCOaQw7u2nMft1wE#6428481191465761986″ caption=”MD6:小技メモ(2Dパターン)3″ type=”image” alt=”170606-0002.jpg” image_size=”1464×1904″ peg_single_image_size=”w500″]1.二つの線に分割
長さで指定、もしくは割合を指定して2分割する
(例:120cmに対して90cm:30cm、70%:30%等)
2.長さで分割
指定された長さでとれるだけ繰り返し、端数はそのまま
(例:120cmに対して50cm指定=50x50x20cmの3辺)
3.等分割
同じ割合で複数の辺に分割する
(例:120cmに対して20cmなら6分割)
範囲指定で一括選択
2Dパターンウィンドウで、マウスの左クリックを押しながら範囲を選択する
[peg-image src=”https://lh3.googleusercontent.com/-Yb2tf26DwIA/WTaNlQSR6jI/AAAAAAAA5oc/WCCUhsE2oAwskR78cCVs5qL_C3NhTFzHACCoYBhgL/s144-o/2017-06-06%2B20.07.10.png” href=”https://picasaweb.google.com/109425650485415836391/5857459524599493073?authkey=Gv1sRgCOaQw7u2nMft1wE#6428481189284276786″ caption=”MD6:小技メモ(2Dパターン)4″ type=”image” alt=”2017-06-06 20.07.10.png” image_size=”1305×1269″ peg_single_image_size=”w500″]対称パターンの作成
複製したいパターンを選択した状態で(上記の一括選択で複数のパーツを含むことができる)右クリックしてメニューを出す。
クローン設定の中から、複数のパーツの場合は縫い合わせも含むか、縫い合わせしない状態での複製か、逆向きにしない同じ形状か状況によって選択する。
[peg-image src=”https://lh3.googleusercontent.com/-kUWWit-wdV8/WTaPyEFx4CI/AAAAAAAA5oc/Z2Cd5GtMhrQ6tsx-p_ur0T6pmQILxcX_QCCoYBhgL/s144-o/2017-06-06%2B20.14.59.png” href=”https://picasaweb.google.com/109425650485415836391/5857459524599493073?authkey=Gv1sRgCOaQw7u2nMft1wE#6428483608372174882″ caption=”MD6:小技メモ(2Dパターン)5″ type=”image” alt=”2017-06-06 20.14.59.png” image_size=”594×477″ peg_single_image_size=”w500″]クローンのクローンは作れないため、同じ形状をさらに複製したい場合は、右クリックメニューで「クローンを解除」で一旦解除すれば新たな複製ができる。
半身作成→パーツごとクローンで前身頃を作成して、さらにそれらを複数選択クローンしてフリップすれば、後ろ身頃のベースも一気にできたりして便利。
ちなみに水色の太枠で覆われていたらそれはクローン状態であるということ。解除すれば消えるので目安に
[peg-image src=”https://lh3.googleusercontent.com/-HKgn_TkjDtQ/WTaPyNMKIJI/AAAAAAAA5oc/9eRagb38WVAGugBshIoWFV0gLHER8wHgwCCoYBhgL/s144-o/170606-0003.jpg” href=”https://picasaweb.google.com/109425650485415836391/5857459524599493073?authkey=Gv1sRgCOaQw7u2nMft1wE#6428483610814849170″ caption=”MD6:小技メモ(2Dパターン)6″ type=”image” alt=”170606-0003.jpg” image_size=”2160×1788″ peg_single_image_size=”w500″]プリーツの作成
プリーツの幅にもよるが、1:4くらいの長さの差を準備し、ベースとなる方を4分割、プリーツを寄せる方を12分割する。
それぞれ縦に内部線を入れる。
「プリーツ折り畳みツール」で、折りたたみ方を指定する
[peg-image src=”https://lh3.googleusercontent.com/-eCT0YHYiZAM/WT4sNgkEufI/AAAAAAAA3PA/wTrXGCVyb7YaHIXVqPzN-CLjOnlFpqZGACCoYBhgL/s144-o/170611-0003.jpg” href=”https://picasaweb.google.com/109425650485415836391/5857459524599493073?authkey=Gv1sRgCOaQw7u2nMft1wE#6430625928522807794″ caption=”MD6:小技メモ(2Dパターン)7″ type=”image” alt=”170611-0003.jpg” image_size=”1880×1660″ peg_single_image_size=”w500″ ]「プリーツ縫い合わせツール」で、ベースとなる布の辺すべてと、プリーツにしたい布の辺すべてを選択する。
[peg-image src=”https://lh3.googleusercontent.com/-yyGDmIYcRD4/WT4sWozQG4I/AAAAAAAA3PA/RF0gcxvqxDg4ar5rRDOWnBCJgMQdxLXqACCoYBhgL/s144-o/170611-0002.jpg” href=”https://picasaweb.google.com/109425650485415836391/5857459524599493073?authkey=Gv1sRgCOaQw7u2nMft1wE#6430626085352774530″ caption=”MD6:小技メモ(2Dパターン)8″ type=”image” alt=”170611-0002.jpg” image_size=”3132×1524″ peg_single_image_size=”w500″ ]
プリーツの応用:ギャザーをきれいに寄せる
内部線を引かずに、「プリーツ縫い合わせツール」で結ぶ辺を選択する
レンダリング時のポリゴン数を変える
該当するパターンを選択し、プロパティエディタの中の「シュミレーション属性」のタブ内一番上、<粒子間隔(mm)>の数値を変える。数値が小さい方が細かくなるようだ。
[peg-image src=”https://lh3.googleusercontent.com/-tGOv7u8bRl4/WTau8WA86SI/AAAAAAAA5oc/Z3XNSZXqP3E9G-KjZYcnfe_E_ueztlZSgCCoYBhgL/s144-o/smzokusei.jpg” href=”https://picasaweb.google.com/109425650485415836391/5857459524599493073?authkey=Gv1sRgCOaQw7u2nMft1wE#6428517869842917666″ caption=”MD6:小技メモ(2Dパターン)11″ type=”image” alt=”smzokusei.jpg” image_size=”1124×964″ peg_single_image_size=”w500″ ] [peg-image src=”https://lh3.googleusercontent.com/-s8jxQe9ckq0/WTatRc8jEWI/AAAAAAAA5oc/na6BICYCI-s_zQVoGGlOzv10B8T-seNtQCCoYBhgL/s144-o/shmryusi.jpg” href=”https://picasaweb.google.com/109425650485415836391/5857459524599493073?authkey=Gv1sRgCOaQw7u2nMft1wE#6428516033457492322″ caption=”MD6:小技メモ(2Dパターン)12″ type=”image” alt=”shmryusi.jpg” image_size=”3000×1728″ peg_single_image_size=”w500″ ]