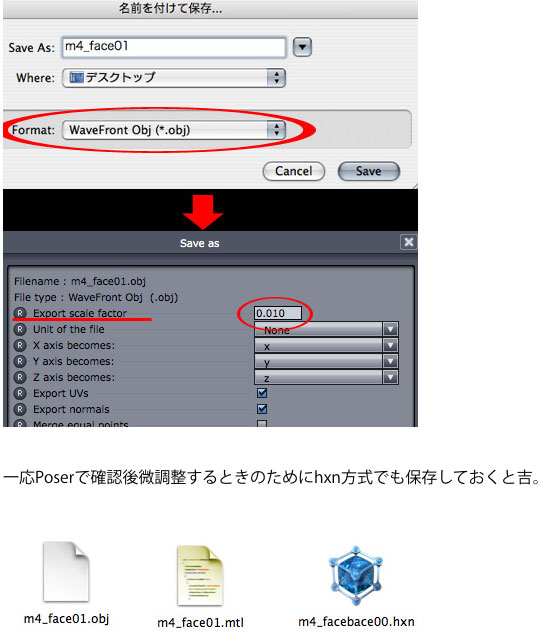ついでに、よく使うツールのみざざっと紹介。
Hexagonには他にも多くの機能がありますので、詳しくは印刷したマニュアルなどを読んで下さい。

これらを使って必要な部分を拡大したり、回転させたりしながら細かいところを調整していきます。
また、Soft Selectionも多用すると、かぶる部分がだんだんガタついてきたりしますので、そういう場合はソフト機能を切って、点や面、ラインなどを手動選択して微調整していきます。
Macの場合は「Shift」キーを押しながら選択していくと複数の箇所を選択することができます。
変形していく時に注意するのが、あごなどの首との接合部分に選択範囲をかぶせないことと、鼻の中央部分。
実は鼻の中央は面でつながっているのではなくて、真ん中で縫い合わせたような形になっています。(M4での確認)
そのため中央付近を移動したり拡大縮小したりするとここがパックリ破綻することがあるので、できるだけ中央部は中央ラインのみ選択、周辺は中央にかぶらないように選択とわけたほうがいいと思います。
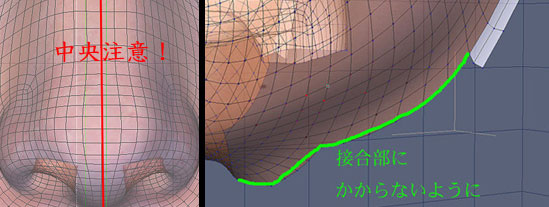
だいたい形ができあがってみたら、全体像をチェックしてみましょう。
右側メニューの「シーン」ウィンドウの選択されている対象を、枠内の適当なとこクリックで選択をはずします。
するとこのようにテクスチャ含めてくっきりみることができます。
編集を続ける場合にはまた対象名をクリックして選択します。
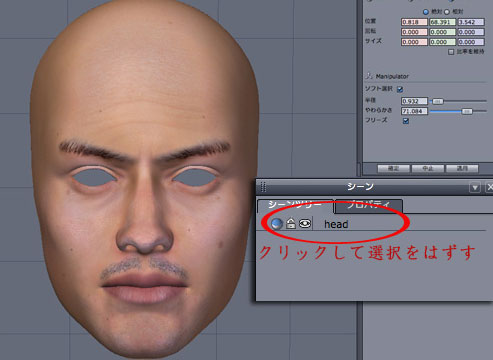
顔の造形が満足できたら、最初に非表示にしていたパーツをすべて表示させてバランスを見ます。
一番下のバーの、だんごが並んだようなアイコンをクリックすると隠れていた部分がいっぺんに表示されます。

目元を大きくいじっている場合には、まず「まつ毛 (Eyelash)」と「ラクリマ (Lacrimal)」と「Tear「EyeSocket」あたりがずれていると思われますので、拡大してパーツごとに選択して位置を目元に合わせていきます。
ちなみにまつ毛はM4の場合上下とも2段重ねになっていて、大きく一枚と細かいブロックにわかれています。
ここがまた非常に細かくてめんんどくさいのですが、やはり目玉からまつ毛が生えてたり、大きくはずれたりしてると表情をつけた時にかなり見苦しくなります。
ラクリマやTear、EyeSocketも位置がおかしいと目玉が飛び出したり食い込んだりおかしなことになります。地道なとこですが、がんばりましょう。
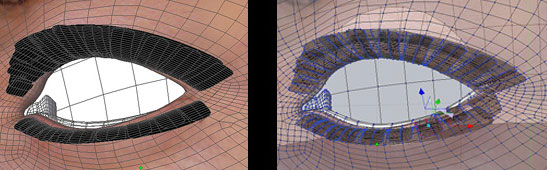
耳の形をいじる場合にも、ここでSkinHeadについている耳部分を選択していじるとよいでしょう。
全体的に整備できたら、モーフとして使えるように名前をつけてObjファイルの形で保存します。
読み込み時にスケールを「100」にしてあったので、書き出し時に「0.01」として倍率を戻しておきます。
これらの設定は一度しておけば保存されて次回から自動的に適用されるので便利です。