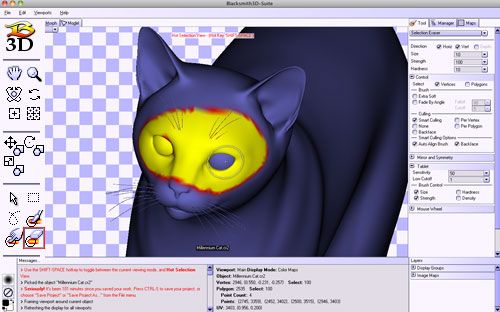左側メニューの内容的には、おおまかに分けてこんな感じの操作ツールになっていました
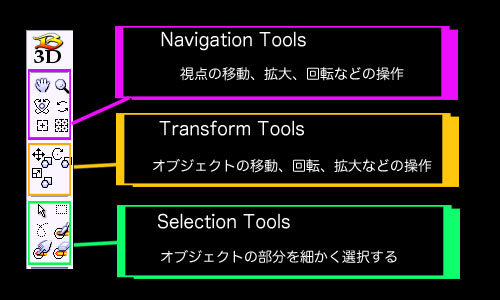
Navigation Tools
オブジェクトそのものが動くのではなく、あくまでもカメラ目線の視点切り替えです。
Pan View。ハンドツールで画面上をクリックしながら位置を上下左右に動かします。開始位置と動かした軌跡が画面上に点線で表示されます。
画面上ならどこでも変わらないので、オブジェクトをターゲットする必要もない
(基本操作はマウスの左クリックを押したままで対象のツール操作。)
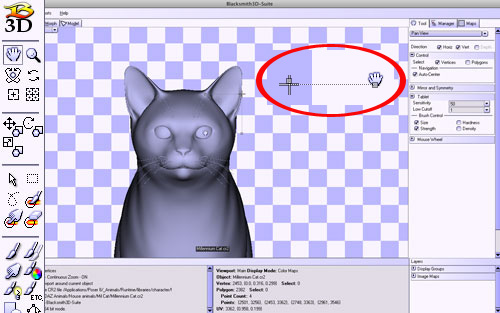
右の方にあるToolでHorizontal(水平方向) Vertical(垂直方向)のチェックをはずすことで動きを制限することが出来ます。
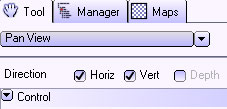
Zoom View。クリックするたび全体を拡大。部分拡大したい場合には、クリックしたまま範囲を囲うようにドラッグすると、範囲内が拡大できます。
逆に縮小する場合には「ALT」キーを押しながら操作をします。
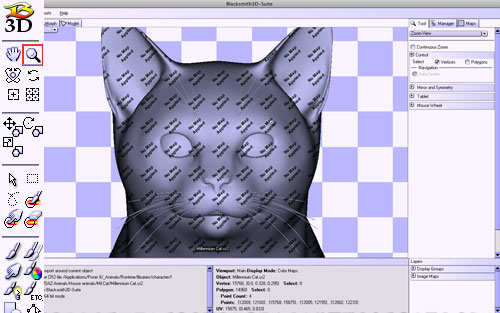
右の方にあるToolで「Continuous Zoom」というところにチェックを入れておくと、マウスの移動で拡大表示や縮小表示ができるようになるので便利です。ツールを切り替えてもこれだとスムーズに表示の調整ができますね。
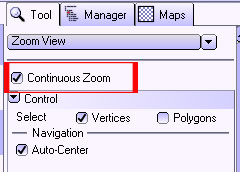
Rotate View。視点を回転していろいろな角度から見ることができます。注意点は、マウスクリックした位置を中心に回転するということ。
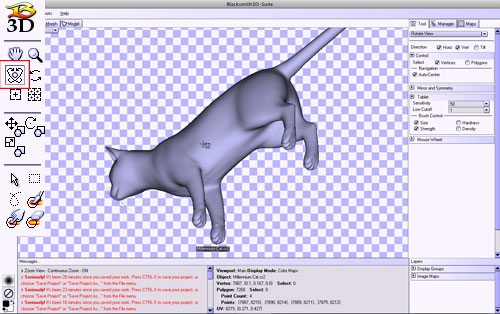
右の方にあるToolでHorizontal(水平方向) Vertical(垂直方向)のチェックをはずすことで回転方向を制限することが出来ます。「Tilt」にチェックを入れると軸に沿った回転になります。
ショートカットで「CTRL-D」キーでも、Tiltモードのオンオフ切り替えができます。
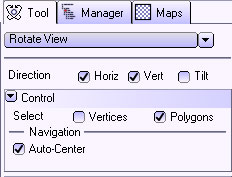
Refresh All Viewports。説明によると、ブラウザの再読み込みのようなものらしい。
![]()
Frame Current/All Viewports。いまいちこの2つのツールの違いがわからなかったのですが、どちらもオブジェクトの全形が画面内におさまるように、中心部に表示されます。(複数読み込んでいる場合には、作業中のものが中心になります)
![]()
Transform Tools
こちらのツールはカメラではなく、オブジェクト自体を動かす時に使用します。
Move Object。オブジェクトの位置を上下左右に動かします。選択したオブジェクトの周囲にはボックスが表示されます。
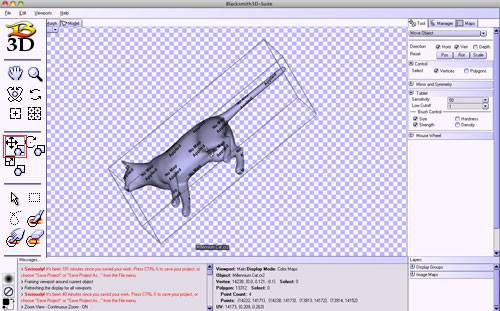
右の方にあるToolでHorizontal(水平方向) Vertical(垂直方向)Depth(奥行き)のチェックをはずすことで動きを制限することが出来ます。
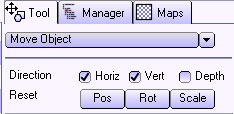
Rotate Object。クリックしながらオブジェクトを回転します。選択したオブジェクトの周囲にはボックスが表示されます。
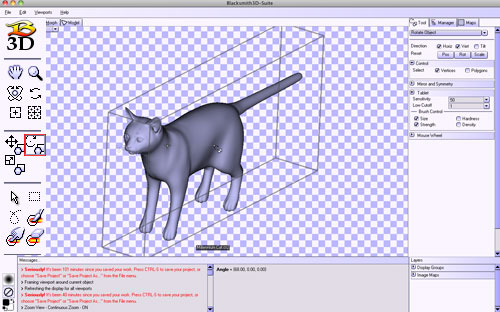
右の方にあるToolでHorizontal(水平方向) Vertical(垂直方向)のチェックをはずすことで回転方向を制限することが出来ます。「Tilt」にチェックを入れると軸に沿ったぶんぶん回転になります。
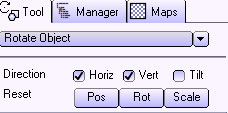
Scale Object。クリックしながらマウスを移動させることにより、オブジェクトを拡大縮小します。選択したオブジェクトの周囲にはボックスが表示されます。
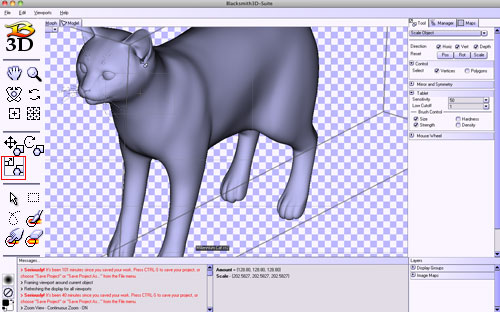
右の方にあるToolでHorizontal(水平方向) Vertical(垂直方向)Depth(奥行き)のチェックをはずすことで、拡大縮小の方向を制限することが出来ます。(Poserで言えば、Z軸、Y軸、X軸の拡大縮小に相当)
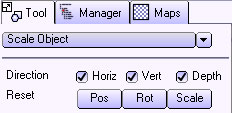
Selection Tools
操作対象の範囲を選択するツール。適当な場所をワンクリックすると、選択が解除されます。
Picker。デフォルトの「Object」で、クリックしたオブジェクトの全体を選択します。
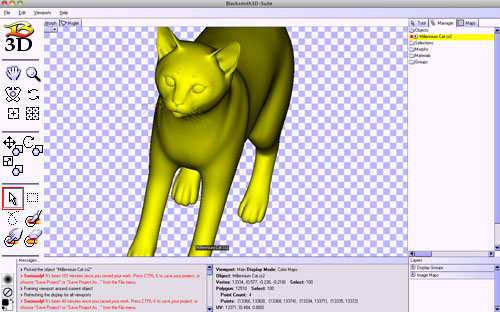
右の方にあるToolで、クリックした位置に属するMaterialグループ、パーツ分けしたグループなどごとに選択することも出来ます。
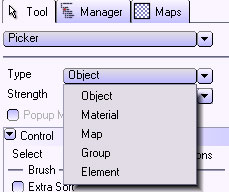
また、その隣にあるManagerタブを開くと詳細が表示されるので、該当部分をクリックしてそこから選択することも出来ます。
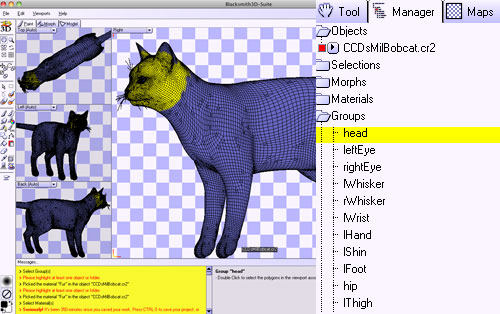
Blacksmithには「Hot Selection」と呼ばれる機能があり、Hexagonで言えば「Soft Selection」に該当。
「SHIFT-Space」キーで選択されている箇所が色分け表示されます。
周辺になじませるように、境界線近くに向かうにつれてぼかしのような効果が得られます。
影響を与える強度が強いところほど黄色に、弱いところは赤に近くなっていきます。
Box Select。オブジェクトをクリックして、範囲をドラッグすることによってボックス状に選択します。
SHIFTキーを押したまま選択していくことにより、新しいポイントを加えていくことができます。逆に選択を解除するには、ALTキーを押しながら操作します。
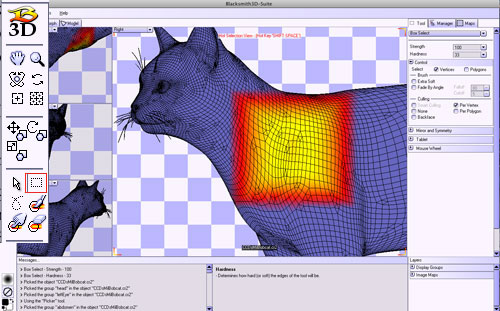
右の方にあるToolで、影響具合を調整できます。「Strength」では全体的な強度「Hardness」では影響範囲の極端さを調整します(Hardness100で、ぼかし効果なく範囲内を均等に選択)
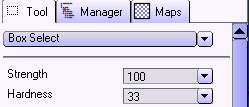
Lasso Select。いわゆる投げ縄選択。不定形に囲うように選択範囲を決められるので、カーブや微妙な形の選択が可能。
SHIFTキーを押したまま選択していくことにより、新しいポイントを加えていくことができます。逆に選択を解除するには、ALTキーを押しながら操作します。影響の調整はBox Selectと同じ。
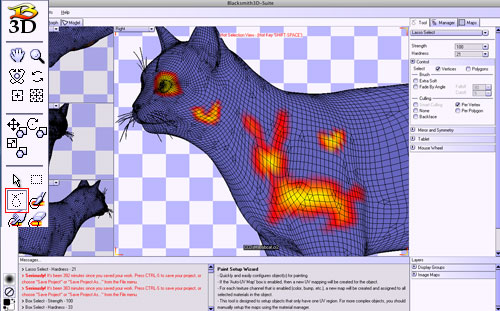
Selection Brush。ブラシで色を塗るように、選択範囲を調整することができる。細かい作業には一番直感的で使い易そうだ。
影響の調整はBox Selectと同じで、右の方にあるツールで調整。ブラシサイズが加わっている。
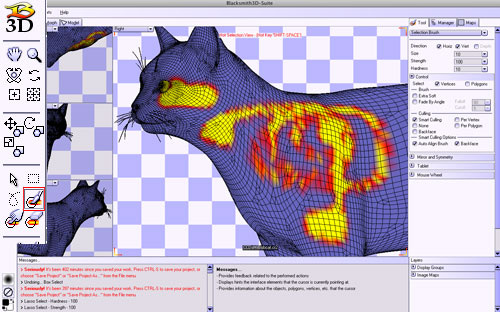
ブラシの形状等は左下のブラシメニューから選択することができます。Photoshopブラシみたいな感じ。
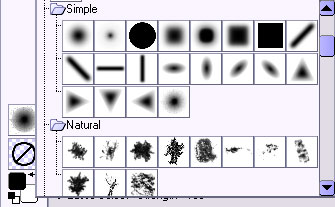
Selection Touch-up。一度選択した範囲の微調整に使う模様。
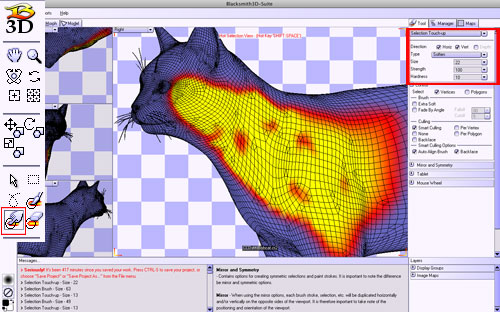
右の方にあるToolでどう変化させるかを選択して、ブラシで調整していきます。
SoftenやHardenで境界線付近のぼかし具合を微調整するのはわかったが、後の使い道が現時点ではよくわからない。
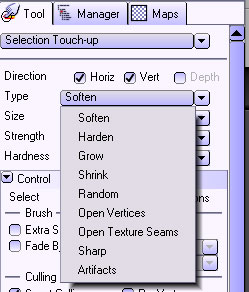
Selection Eraser。ブラシ選択した範囲を選択解除する。
通常の選択ブラシの状態で「ALT」キーを押しながら作業しても同じことなので、あまり使う必要はないかもしれない。