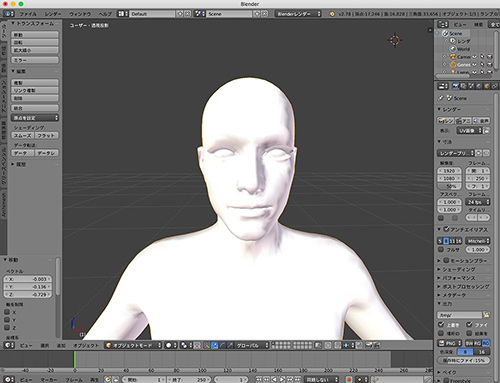結局手を出してしまいましたBlender。

何年も前から興味は持っていたんですが、なんせ新しいソフトウエアの使い方を覚えるには非常な気力と時間が必要になるもので、Hexagonでさえまだ使いこなせない状況だし後回しになってました。
が、改めて機能を見るとものすごい進化してとっくにHexagonの機能なんかぶっちぎってるやん(ーー;)
DCシュミレーションもできるし、ダイナミックヘアもできるし、3Dペイントやアニメーションにスカルプトまでも!?
専門ソフトには及ばないとしてもPoserやDaz StudioやZbrushやHexagonの機能を併せ持っているすごいソフトウエアに進化していた。ポリゴンモデリング以外にいろいろできる。これで無料のオープンソースってありえん話だよな。
とりあえずDLしてインストール。
現段階の環境は、Mac OS Sierra 10.12.3。Blender 2.78b-OSX_10.6-x86_64
まずは自分の環境に合わせて初期設定をしなければならない。
ファイル>Blenderユーザー設定からまずは「システム」タブを開いてローカライズにチェックをして言語を「日本語(Japanese)」に設定。
次に「入力タブ」を開く。
Blenderは3ボタンマウスを想定してるので、MagicMouseだと使えないものが出てくるので、「3ボタンマウスを再現」にチェックをいれる。
これによって[Alt]キー+マウス左ボタンで3ボタンマウスのマウス中央ボタンの代わりになる。
そして、Magic Keyboardにはテンキーがついてないので、ショートカットが使えるように「テンキーを模倣」にチェックをいれることによって上列の数字キーをそれに割り当てる。
[peg-image src=”https://lh3.googleusercontent.com/-ueCzKmLiuWw/WJ_zqwqRzWI/AAAAAAAA3hc/lpPy_ySNI2Yru2sdYIFw06z2zl32v2dfwCCoYBhgL/s144-o/blender_shokisettei.jpg” href=”https://picasaweb.google.com/109425650485415836391/5857459524599493073?authkey=Gv1sRgCOaQw7u2nMft1wE#6386090712576937314″ caption=”Daz Studioと連携させるBlender勉強中1″ type=”image” alt=”blender_shokisettei.jpg” image_size=”1772×1472″ ]メジャーなアドオンは同じくユーザー設定の「アドオン」タブからチェックを入れれば良いらしい。
いずれも左下の「ユーザー設定の保存」ボタンを押し忘れないように。
しかしいくつかそこにはない独自のアドオンで使いたいものもあった。そのひとつが「mcjTeleBlender」というDaz Studioとの連携アドオン。
「mcjTeleBlender3.zip」はDaz Studioの My Library>Scripts フォルダに
「mcjBlendBot.zip 」はBlenderのアドオン扱いだと思うのだが。。。。いろいろなサイトに書いてある「/Library/Application Support」内にディレクトリは自動生成されていない。
自分で作って良いか悩んだが、アプリケーション本体の内容を見て見たら。。。
blender.app/Contents/Resources/2.78/scripts/addons
となっていたので、ここにいれておけば良いのかなと。
で、とりあえずさっそくDaz StudioでGenesis3 Maleを呼び出し、書き出し用にテクスチャを全部剥いでResolution Levelを「Base」にしたものをマネキンとして用意する。
[peg-image src=”https://lh3.googleusercontent.com/-ch5FMzrz7uQ/WJ_zqyphkHI/AAAAAAAA3hc/D5w5azn00RMXlQhCHQtrPUFXeWcs6EjRgCCoYBhgL/s144-o/dsge3_manekin.jpg” href=”https://picasaweb.google.com/109425650485415836391/5857459524599493073?authkey=Gv1sRgCOaQw7u2nMft1wE#6386090713110646898″ caption=”Daz Studioと連携させるBlender勉強中3″ type=”image” alt=”dsge3_manekin.jpg” image_size=”500×710″ ] [peg-image src=”https://lh3.googleusercontent.com/-lnESFzgqP7I/WJ_zq3ugxWI/AAAAAAAA3hc/IWqLUdJumk0VyVAsj_SIkQFMuTDW7NouQCCoYBhgL/s144-o/export_suv.jpg” href=”https://picasaweb.google.com/109425650485415836391/5857459524599493073?authkey=Gv1sRgCOaQw7u2nMft1wE#6386090714473743714″ caption=”Daz Studioと連携させるBlender勉強中4″ type=”image” alt=”export_suv.jpg” image_size=”800×367″ ]フィギュアを選択した状態で、先ほどMy Libraryに入れた「mcjTeleBlender3」を適用する。
[peg-image src=”https://lh3.googleusercontent.com/-LmySwGM5o3I/WJ_zq1ctBSI/AAAAAAAA3hc/runwEGz6UJM1xHeayPw3FEm7f1MiWELrwCCoYBhgL/s144-o/mcjt.jpg” href=”https://picasaweb.google.com/109425650485415836391/5857459524599493073?authkey=Gv1sRgCOaQw7u2nMft1wE#6386090713862178082″ caption=”Daz Studioと連携させるBlender勉強中5″ type=”image” alt=”mcjt.jpg” image_size=”400×325″ ]とりあえずほぼデフォルトの設定で、ファイル名と保存先だけ変えてフレームとして書き出し。
[peg-image src=”https://lh3.googleusercontent.com/-3HPe8Gnd2yU/WJ_zqw4YocI/AAAAAAAA3hc/q8jdyceQmWoZeTi8FrZZbzoDak_SP7PkACCoYBhgL/s144-o/mcjt_set.jpg” href=”https://picasaweb.google.com/109425650485415836391/5857459524599493073?authkey=Gv1sRgCOaQw7u2nMft1wE#6386090712636105154″ caption=”Daz Studioと連携させるBlender勉強中6″ type=”image” alt=”mcjt_set.jpg” image_size=”1000×586″ ]。。。。。ヴァージョンの互換性が合わなかったのか、私の環境ではBlenderが連携起動はしなかったが、ファイルは指定していたところに作成されていた。
[peg-image src=”https://lh3.googleusercontent.com/-Kz7KFg4FVRc/WJ_zq37_24I/AAAAAAAA3hc/5o6_duesO0QzotR0Q32kTHYgo66ZGXxCgCCoYBhgL/s144-o/mcjt_file.jpg” href=”https://picasaweb.google.com/109425650485415836391/5857459524599493073?authkey=Gv1sRgCOaQw7u2nMft1wE#6386090714530306946″ caption=”Daz Studioと連携させるBlender勉強中7″ type=”image” alt=”mcjt_file.jpg” image_size=”1000×291″ ]これをBlenderを起動して読み込んでみた。
実はこの前に普通にデフォルト設定でobjとして吐き出したものをBlenderでインポートしたらすごい巨大化して扱いにくかったのだが、とりあえず正常な大きさとして取り込まれたようである。
しかしこのままだと今度は小さすぎて見辛い。
フィギュアを選択した状態で3Dビュー画面下方のメニューから 「ビュー>選択部分を表示」 で対象中心に拡大された。
しかし、もっと部分的に拡大したいが。。。。
[Alt]キー+マウス左ボタン押しながら「+,-」では動かない。
あれこれ悩んだ末、[Control]キー を押しながらマウスの表面をスクロールで拡大縮小できた。
[peg-image src=”https://lh3.googleusercontent.com/-_yBqM3TzTXY/WKAAjD6yzhI/AAAAAAAA3hc/Mn0aVKBpbDYU5oOyhp4ZzvM_c2mXndXLQCCoYBhgL/s144-o/up_view.jpg” href=”https://picasaweb.google.com/109425650485415836391/5857459524599493073?authkey=Gv1sRgCOaQw7u2nMft1wE#6386104873958690322″ caption=”Daz Studioと連携させるBlender勉強中10″ type=”image” alt=”up_view.jpg” image_size=”1000×766″ ]ちなみに上記の設定でMagicMouseの表面をクリックせずにスクロールすればビューが回転する。
([Alt]キー+マウス左ボタン押しながらマウス移動でも同じ)
視点を固定したいところで左ボタンクリックで確定。
うっかり右クリックしながら動かすと原点ごとずれてしまう(視点じゃなく本体移動)するので注意が必要。 [peg-image src=”https://lh3.googleusercontent.com/-RVxuyZVHWTo/WKAGInP4u0I/AAAAAAAA3hc/rs7S8If-iWs04BLCneghr7vLUAKUXaHMACCoYBhgL/s144-o/blender_gentenidou.jpg” href=”https://picasaweb.google.com/109425650485415836391/5857459524599493073?authkey=Gv1sRgCOaQw7u2nMft1wE#6386111016655698754″ caption=”Daz Studioと連携させるBlender勉強中11″ type=”image” alt=”blender_gentenidou.jpg” image_size=”3104×2152″ ]
あとはテンキーの代わりに視点移動でよく使うショートカットは活用しよう。
0(わ) 全体表示
1(ぬ) 真正面
3(あ) 左正面
Ctrl+3(あ) 右正面
7(や) 真上
Ctrl+7(や) 真下
9(よ)真後ろ
それに 5(え) PerspectiveとOrthographicの切り替え(パースのあるなし)
まだるっこしいが、まずはこの基本をおさえとかないと何もできないのであるw
もうひとつ忘れがちだがないと不便になるもの。
ソリッドやテクスチャなどのシェーディング時でも、現在直接編集してない物体のワイヤーフレームを表示する方法。
対象を選択して表示されるオブジェクトのタブ内「表示>ワイヤーフレーム」にチェックを入れる。
中心位置とかくっつけたい位置とかつるつるだとわかりにくいからね。
とりあえず以前に基本的な流れを知ろうと思って購入したこの本を参考にしようと思う。
下絵から人体フィギュアのモデリング、髪、服のモデリングからDCシュミレーション、レンダリングなどが説明されているのでオリジナルフィギュア作成したい人に最適
なのだが。。。。パーティクルへアやスカルプとなどについては全然触れてないので、こっちの方が興味があったり。。