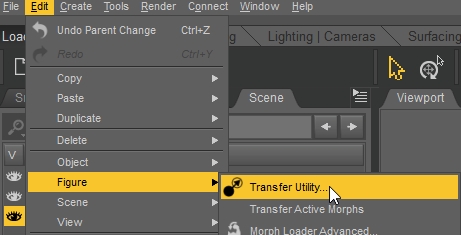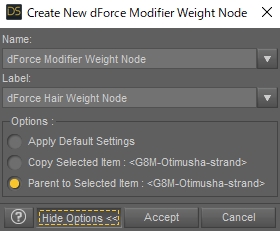見直しついでに、はげ皿部分から毛が生えてるっぽいのも不自然でおかしいので、頭皮部分を作り直して髪部分といったん分けて別々に取り込み、フィギュア化することにした。
テクスチャも見直して生え際部分がより自然になるように。
Genesis系は、とにかく自作アイテムを簡単にフィギュア化できるのがいいね。
Transfer Utilityを使ってこんな感じでセッティング。
設定ウィンドウの左が対象フィギュアで右がアイテム を間違えないよーに。
※追記
Transfer Utilityで2番目の項目「Projection Template」は設定すべき!
そのまま空欄だと全身のボーンがコピーされて、あとで手動削除するのが面倒になります。
Hair/Short Hair で以下のように無駄なボーンがない状態でフィギュア化される
Hair/Shoulder Length Hair で肩付近のボーンも組み込まれる。
後からJoint Editorツールで手動でいじることもできるが、うっかり必要なボーンを削除したりずれたりする危険を防げるのでここでやっといた方が吉。(後からでも再変換できましたが。。)
動作確認してみると、かなり変形の激しいモーフを適用しても、なんとか合わせてくれるようだw
やはり小道具だと身長や頭の形などでいちいち合わせるの面倒だからね。。。
とりあえずこの状態でフィギュアのポーズを変えると、ボーンに沿っておかしな曲がり方になってしまうので、モーフを仕込むかdForce化する必要が出てくる。
さて下準備できたところで改めてdForce設定を。
頭皮はダイナミック化させたくないので、髪の毛の方だけにdforce設定を。
Edit>Figure>Geometry>Add dForce Modifire: Dynamic Surface
前回と同じようにマテリアルパーツ別にSimulation設定していく。
Collision Layer-低い数値から上にレイヤーが重なる順番。衝突計算の基準に。
Self Collide-自己衝突(選択したポリゴンのうちで)を判別するならOn,無視するならOff
Dynamic Strength-1でシュミレーション有効、0で無効
次に手抜きで失敗したので、禿げ散らかした髪を選択した状態でウェイトマップを追加する。
Create>New dForce Modifier Weight Node…
右のようなウィンドウが開くので、とりあえずこのままAcceptしてみた(ヘア部分にペアレント)。
するとシーンツリー上の自作髪の下に 「dForce Hair Weight Node」という項目が追加された。
これを選択して以下のセッティングを進めていく。
(フィギュアの方を選択した状態だと挙動がおかしな感じになるので注意!←ヤラカシタ)
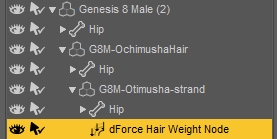
適当なウィンドウのタブのうち「Tool Setting」という項目を開き(なければタブの隙間クリックで追加)最初は”Universal”になっている部分をドロップダウンで「Node Weight Map Brush」に切り替える。
するとTool Settingタブの下の方に「Weight Maps」タブ下に「Unused Maps:~」という表示が現れるので、その右の「Add Map」をクリック
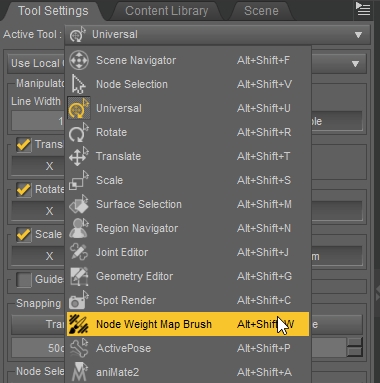
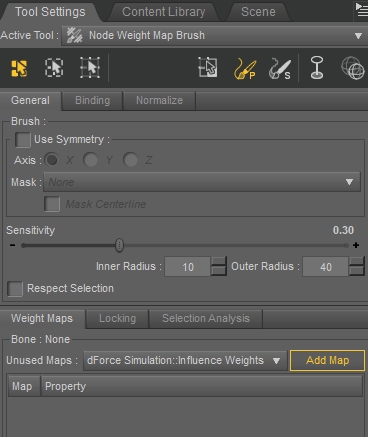
すると髪全体が真っ赤になり(強度100%)「Influence Weight」という項目が追加される。
赤=強、青=弱、グレー=対象外という感じなので、根元部分はグレーに、つなぎ部分は青になるように塗り分けていく。
ALTキーを押しながらなぞると消しゴムになり、効果が弱まっていく。
Sensitivityでブラシの強さも変えられる。
ブラシサイズを変更するにはALTキーを押しながらマウスホイールを回すと拡大縮小となる。
ビューポート上で右クリックして、詳細調整もできる。
こういう風に頭頂ではない半端な位置から生えているものも多いので、ぐるぐると回転していろいろな角度からチェックする必要がある。見逃すと抜け毛が発生するw
またローポリだとブラシサイズを小さくしてもポリゴン沿いに意外と範囲が広がったりするのがくせものだ。
ある程度塗り終わったら、とりあえず実際にシュミレーションしてみて確認。
「Simulation Settings」タブから(なければ右クリックで追加)右端にある水色の「Simulate」ボタンをクリック。
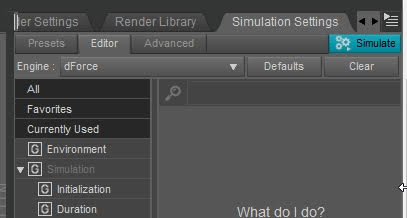
シュミレーションがスタートして、進捗バーが現れる。
キャンセルを押すことで途中でもシュミレーションはストップできる。
まだまだ抜け毛が多いので調整が必要だが、とりあえずシュミレーションのやりかたはわかった。
「Simulate」ボタンのすぐ下にある「Clear」ボタンでシュミレーションを初期化できる。
ウェイトマップは保持されたままなので、そのままWeight Map Brushで続きを編集できる。
ごちゃごちゃ重なっているとやはり非常にやりづらいので、本来は重ならない範囲でオブジェクトをパーツ分けをして、それぞれ編集して最後に全部をグループ化した方が効率は良い気がする。
細かい修正は、とにかくいろいろなポーズでシュミレーションしてみて、抜け毛や変な曲がり方をしている場所をみつけたら一時停止。重なっていて間違って塗りつぶしたところや塗り残しなどがあるはずなので、その部分をその状態のままウェイトペイントで修正。
そしたらクリアで戻して再びシュミレーション開始し、挙動をチェックして修正。。。をひたすら地味に繰り返す。ぐるりと全体をチェックするのが大事。
ポーズによってはこういう感じで体を貫通してしまう時がある。
こういう場合は髪そのものではなくシュミレーションの衝突判定がおかしいということなので、シュミレーション時の設定を変えてやる必要がある。
Daz Studioのシュミレーション関連はあちこちに散らばってるのだが、こういう場合は「Sumilation Settings」の一番下にあるCollision関係の2つをいじるのが効果的。
ただしシュミレーションにかかる時間はかなり伸びるので、やりすぎに要注意。
とりあえず納得のいく形にまでもっていくことが出来たら保存しておきましょ。
いったんシュミレーション結果をクリアしたものを保存するのだが2つの保存方法が考えられるようだ。
まずはWearable(s) Preset で保存。
File>Save As>Wearable(s) Preset
一般的なScene Subset..などでも保存はできるが、Wearable扱いだと読み込みと同時にペアレント状態を保持できるので便利なのだ。(河童作った時に甲羅とかそっち使えばよかった。。。)
注意事項は、アイテムではなくて、装着しているフィギュア本体の方を選択して保存を行うこと。すると自然に現在装着してるアイテムだけが以下のように表示されるはず。
アイテムの方を選択して保存しようとすると逆に人体フィギュアごと保存されてしまうのだな(--;)
もうひとつがアセットとして登録する方法
File>Save As> Support Asset>Figure/Prop Assets
こういうパネルが現れるので、上部の作成者名、アイテム名、その下のメタデータでコンテンツのタイプやカテゴリー、対象フィギュアなどを指定。
このやりかただと、ファイルは「Smart Content」に登録されるので、こちらをよく使う人には便利かもしれない。
あとはよくつかいそうなモーフを仕込んでいきたいのだが、やはりOBJ書き出しでモーフローダー使って取り込むのが一番無難そうだ。
練習のつもりがついついムキになって集中してしまったのでちょいと疲れたな。。。
しかし、どのアイテムを衝突対象とするか?みたいな細かい設定はどこかにあるのだろうか?
例えばフィギュア以外の小道具とか近くにあると貫通することも多い。
まあとりあえずは衝突のモードを「Best-Contimuous」にするとなんとかなるにはなるが時間が一気に伸びるんだよな。
あ!しまったのんびりしてたらもう4月過ぎてたんじゃないかい!
って、ことは。。。「第14回和風展」間もなく開催ですよ!

投稿期間: 2020年5月1日(金)~2020年5月15日(金)
投稿規定: https://img.forum3d.net/submission-rule/
まだ余裕あるつもりで練習後まともなの作ろうと思ってたんだが、このまま最後まで仕上げて参加賞に押し込んでしまおうか。。。(^^;)