特定の内容を切り分けて、同一Runtime内ではなく、別にRuntimeを別に作るということもできます。
どこに置いてもいいのですが(外付けHDDなどでもできるらしい)外部Runtime専用のフォルダをまず作成します。
構造は「Downloads」のフォルダを利用していなければ、それをコピーしておくと楽です。
今回私はわかりやすいように、Poser8のアプリケーションが入っているフォルダ内に作成してみました。
(注※ 現在Macのシステムフォルダ内はシステム上ロックがかかっていろいろ面倒なので推奨しません。外部HDDでもOK)
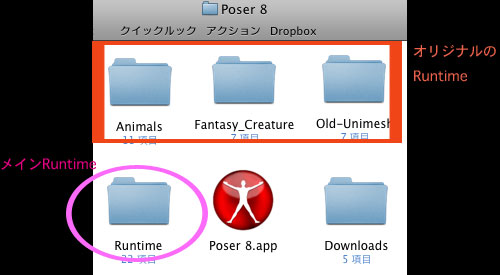
例えば、この新しく作った「Animals」のフォルダ内には「Runtime」というフォルダが存在します。
それ以外のフォルダはインストール時に必要に応じて作成しても良いですし、DAZのインストーラを利用した場合には自動で作成されます。
自動のインストーラーを使う場合には、ターゲットを「Poser 8」ではなく、「Poser 8>Animals」というように、インストールしたいRuntimeが存在する場所を指定するのを忘れずに。
この外部Runtimeを作成したら、Poser上から呼び出せるように関連づけをしてあげる必要があります。
Poserを立ち上げ、メニュー項目の一番上にある「+」と人形のフォルダボタンをクリックします。
(Poser7の場合は、一番上の階層まで戻る必要があります)
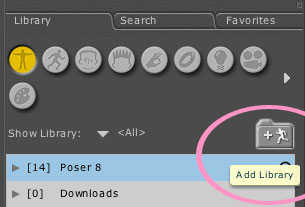
読み込みたいRuntimeの入ったフォルダを指定してあげます。(Runtimeフォルダそのものではなく、その上の階層です)
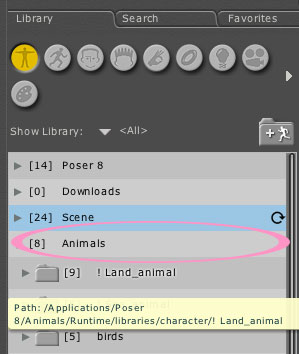
こうしていくつも追加することが出来ます。フォルダにマウスを乗せれば、パスも確認できるでしょう。
DAZStudio 4.x以降、dazで購入したアイテムは「DAZ Install Manager」で一括更新、インストールできるようになりました。
このコンテンツインストール先フォルダをRuntimeとして指定することも出来ます。
