まずはキャラを自作します。Hexagonなどモデリングソフトで作成してもいいですし
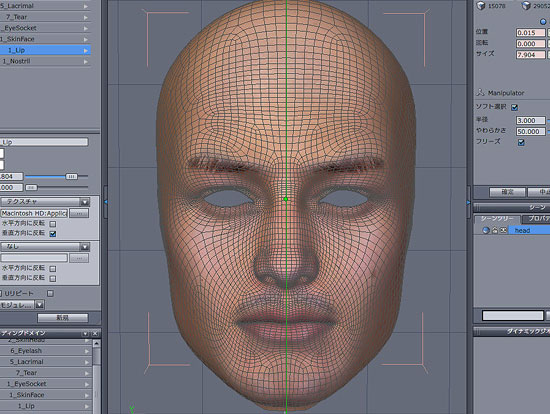
マグネットなどを使って変形させてもいいでしょう。
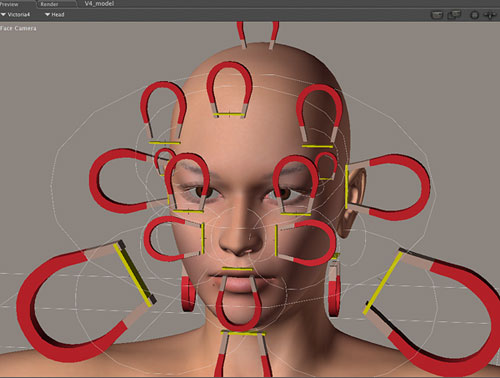
いずれも一度obj形式で書き出して、モーフタッゲットとして読み込み、モーフダイヤル「1」にして変形を適用させます。
書き出す時に、もしDAZのモーフッキトなども組み合わせていたら、そちらはいったんメモしてはずしておいて、モーフターゲット適用後に別に適用させます。
モーフターゲットのやり方は、同じくTips内の「フェイスモーフの作成」の最後にある”Poserにモーフとして読み込む”あたりを参考にしてください。
モーフターゲット込みのフィギュアをcr2にします
モーフターゲットとして読み込んだキャラを、ライブラリの「フィギュア」に登録します。(pmdと分散させないように、環境設定で「モーフの対象に外部バイナリを使用」のチェックをはずしておいて下さい。)
アプリケーションの、「Runtime>Libraries>Character」を開いて、保存したファイルを探し出し、テキストエディタで開きます。
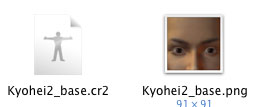
とても大きなファイルになっているので、自分でつけたモーフターゲット名の項目を検索します。
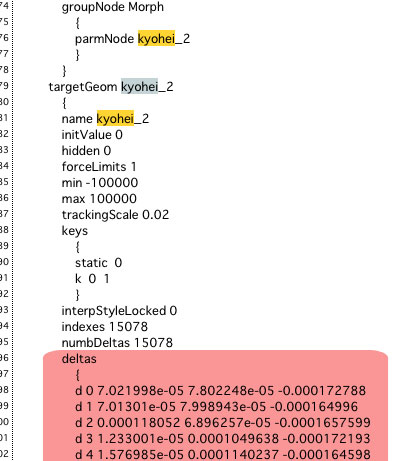
「deltas」という記述以降の英数字の組み合わせが、モーフとして動かした頂点の記録になります。
少し手前の「targetGeom〜」からこのdeltasの表示が終わって閉じるところまでをコピーして(かなり長いですから注意)、新規ファイルとしてペーストしたものを保存します。
※記述が長いので、誤って余計なモーフまでコピーしてないか確認。最後に「targetGeom」で検索をかけてみて下さい。指定した名前以外のものが引っかかったら取り除いてくださいね。
ファイルを書き換えていきます
この記述をモーフとするには、空きチャンネルに押し込む必要があります。一般的には「PBMCC」というチャンネルを利用します。
M4で01〜70くらいまであるので、あまり人が使わなそうなところを狙って番号を決定します。(万が一他に読み込んだカスタムモーフなどと番号がかぶると、上書きされる恐れがあります)
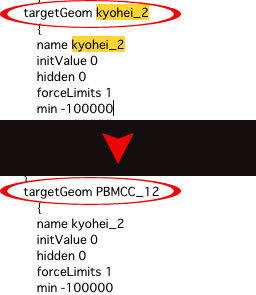
さらに、先頭に以下のような記述を書き足します。ここからは「INJ.pz2編」とほぼ同じ。
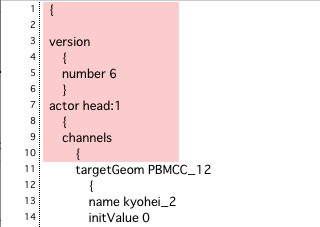
全体的なファイルはこのようになります。
構文的に閉じ忘れがないかチェックしましょう。これは一例ですが、それぞれの色が対応しているところがセットになります。
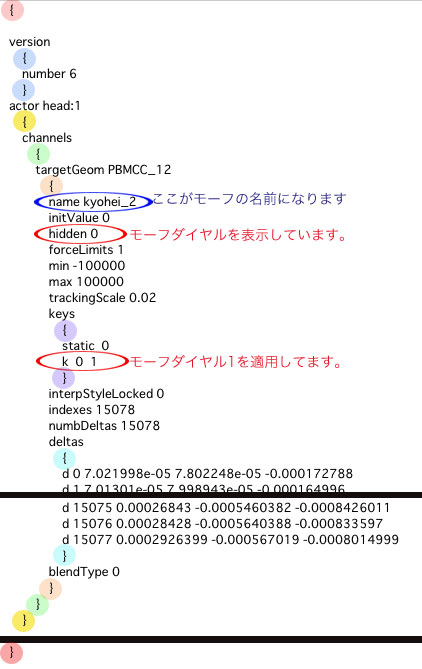
INJしたキャラファイルを取り除くREMファイルを作成する時には、この数値を変えます。
この時、deltas情報の数値は入力する必要はありません。
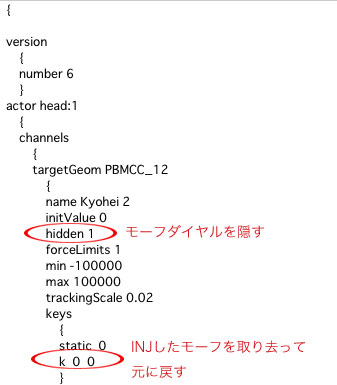
それぞれわかりやすい名前をつけて、作成したファイルの拡張子を「pz2」として保存します。
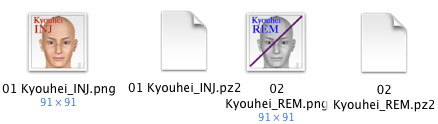
ポーズフォルダのなかに放り込んで、動作を確認してみましょう。
適用が成功したら、対応パーツのパラメータのところで「INJection Channels」の「Community」のところに数値が入った新しいパラメータが出現するはずです。
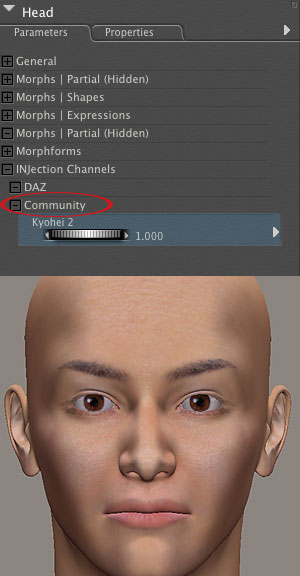
テクスチャを適用するMATポーズの作り方は「MAT Poseの作成」の項目を参考にしてください。
