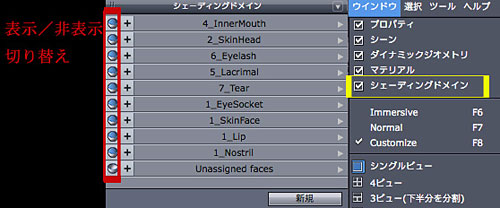ここからオリジナルフェイス作成の実践編です。
Poserから「ポリゴンに既存のグループを含める」にチェックを入れてObjファイルを書き出してあれば、頭部に含まれるパーツグループが保持されているので「シェーディングドメイン(Shading domains)」という機能が使えます。
表示されている顔をクリックすると、左のシェーディングドメインメニューに各パーツが一覧表示されます。このウィンドゥが見当たらない場合は「ウィンドウ」メニューよりチェックを入れてください。
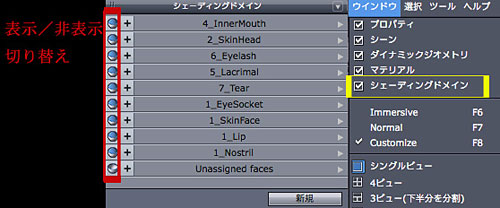
一番左の端にあるボールのようなマークをクリックすることで、不要な部分を非表示にすることができます。丸で表示中。半円で非表示です。
余計な部分が表示されていると非常に見辛く、うっかり触って変形してしまうので必要な部分を残してすっきりさせます。
基本的にはまず、「SkinFace」と「Lip」以外は非表示にしておくとやりやすいのではないかと思います。
同じ事が「マテリアル」ウィンドウからも出来ます。
各パーツの右端にある矢印をクリックして、「このマテリアルを使用している面を選択」してパーツごとに全面選択し、一番下のバーより同じく非表示の半円マークをクリックすることで非表示に。
一気にまとめてやれるのでシェーディングドメインの方が便利ですけどね。
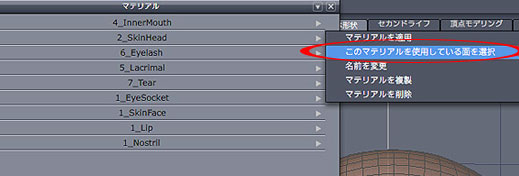
次に右側のメニューからプロパティの設定をします。
Poserから「ポリゴンにボディの名前を含める」にチェックを入れてObjファイルを書き出してあれば、名前のところに全体のパーツ名がはいります。てなわけでこの2カ所にチェックをいれていたと。
いちいち左右別にうごかすのは面倒くさいので、対称の「X」をクリックして、X軸に沿って同時に変形するように設定します。
そして、その下にある「ソフト選択(Soft Selection)」にチェックを入れます。
これで選択した頂点の周辺を含めてPoserのマグネットのようになめらかに変形するようになります。

ポリゴンの頂点や面の位置や幅によっては、テクスチャを貼付けた時に思わぬ伸び方をしてしまうことがあります。
そこで、使いたいテクスチャが決まっている場合には、ここで対象のテクスチャを貼付けた状態で作業していくと思う通りの顔になるのでおすすめです。
「マテリアル」ウィンドウから、SkinFaceを選択して「Texture」の項目の右にある「…」をクリックしてテクスチャマップを選択します。
私の場合、何故かこのように上下逆に張り付いたので(笑)、こういう場合には「垂直方向に反転」にチェックをいれます。
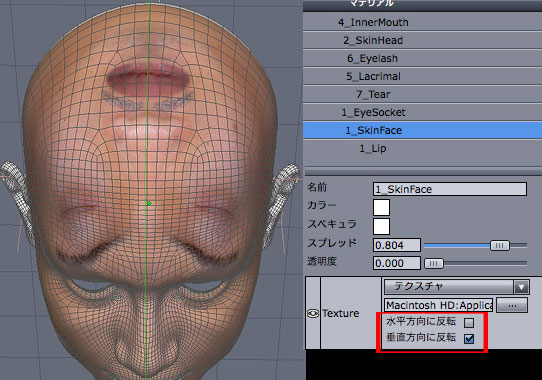
すると上下反転して正常にテクスチャを貼付ける事ができます。同じようにLipも指定しておくと、より完成したときのイメージに近くなります。
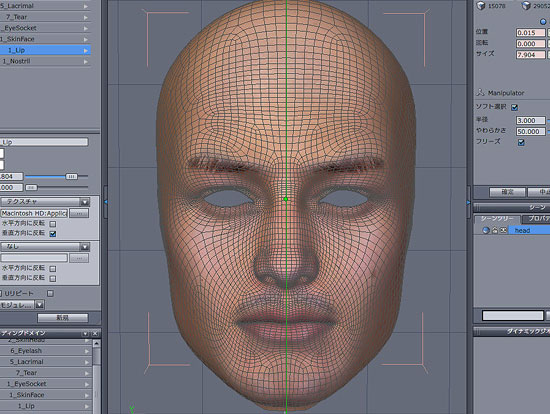
これで準備がととのいました!
実際のHexagonの操作は「マニピュレータ」と呼ばれるX,Y,Zの軸を持つ矢印を操作することになります。
パーツ選択しても見当たらない場合は、一番上のメニューにあるおばけみたいなマークをクリックすると表れます。
メインとなる変形はソフトセレクションを利用します。この機能を使う場合は「点選択モード」にします。
上側のバーで影響をあたえる範囲を設定します。バーを動かしたり、数値を入力すると赤い点々が拡大縮小されるのがわかるでしょう。

下側のバーで上の範囲内の変形する強度を設定します。
数値が小さくなるほど選択した点の中心部に強く働きかけ、数値が大きくなるほどゆるやかに全体的に作用します。
わかりにくいのでやわらかさ(Softness)の方は画像にしてみました。
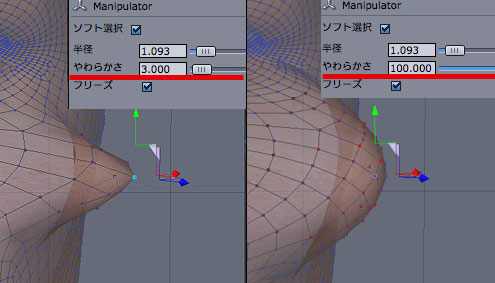
こんな感じで。この2つのバーをうまく調整しながら粘土細工のような要領で形をつくりあげていきます。