Daz Studioのレンダリング設定にもノイズ除去の設定はいろいろありますが効果と設定数値がわかりづらいですよね。
T2さんより、よさげなスクリプトを紹介いただいたので、試してみました。
英語ですが、web翻訳などで(Chromeなら右クリック>日本語翻訳でページ丸ごと)で意味はだいたいわかると思います。
Install元
mcjDenoiseのスクリプトダウンロードはページ一番下のMCJDENOISE.ZIPというファイル。
必要なライブラリとして自分の環境にあったOpen Image Denoise Binary PackagesをDLして解凍。適当なフォルダに放り込んでおく。
Linux 、 macOS 、 Windows 用それぞれありますが64bit環境であることが大前提。
ImageMagicを導入したことがない場合は ImageMagic もDLしておく。
ダウンロードから、WindowsまたはMac OS X用のところを確認して。
インストーラー付きなのでラクチン♪
このMacについての記述は中途半端です。まだ成功していませんので、このやり方が正しいかも疑問。(tar.gz等ディレクトリDLしてもexeをスクリプトからパス指定できない為煮詰まり中)
とりあえずWindowsの方が簡単で確実ですね。
Macの場合
そのままだとコンパイルされていないため読み込めません。「Xcode(App Storeで入手可)」と「MacPorts(pkg)」をインストールして使用する。
Xcodeを先にインストールすること。

ターミナルを起動して以下のコードでMacPortsが正しくインストールされたかの確認とアップデート確認できる。(PCのパスワード入力必要)
sudo port -v selfupdate同じくターミナルで、以下のコマンドを入力して
途中で「Continue? [Y/n]: 」という選択がでるので「y(yes)」
これでImageMagickを自動的に構成、構築、インストールまで一気にやってくれます。
sudo port install ImageMagickまた、「SSE4.1をサポートしている必要があります」とありますが、一般ピーポーには何のことやらさっぱりでしょう。
Windowsの場合
便利なスクリプト発見。一番下のダウンロードからDLしたzipを解凍して、exeファイルをダブルクリックするだけでどれをサポートしてるか一目瞭然。
Macの場合
ターミナルを立ち上げて以下のコマンドを入力。CPUの詳細がずらずら表示されます。
sysctl -a machdep.cpuInstall方法
Windowsの場合
DLしたDaz Studio用のスクリプト「mcjDenoise」を解凍すると「scripts」フォルダがあるので、自分のインストール環境に合わせて放り込む。例としては
DAZ 3D>Studio>My Library>Scripts>mcasual
使い方
1.daz studioでシーンを作成して、レンダリング開始する。
ある程度ざらざらとノイズが残っている状態でやめてレンダリング保存しておく。
2.Scriptsフォルダから 「mcjDenoise」 というファイルをダブルクリックして起動。
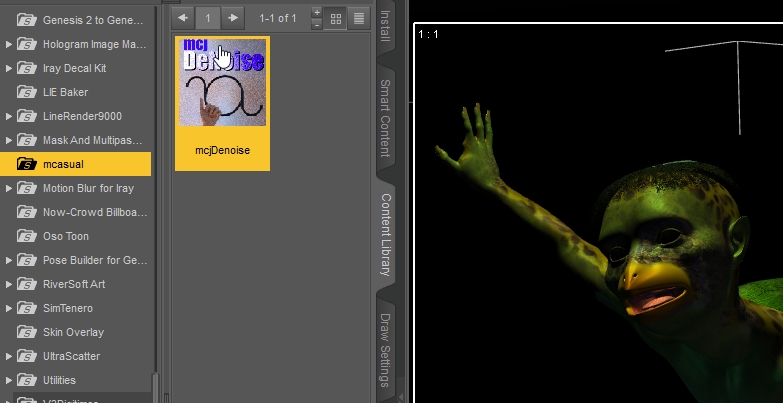
専用のウィンドウが開くので、まずは一番上の項目で、最初にインストールしたImageMagic内の実行ファイル「magick.exe」とOpen Image Denoise Binary Packages内の実行ファイル「bin/denoise.exe」の場所をそれぞれ右の「Brows」ボタンから指定する。
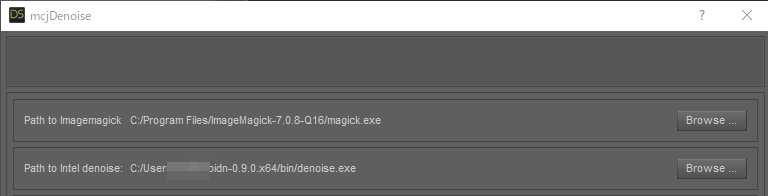
1.下の方にある「Select Input/Base Image」ボタンから、さきほど途中までレンダした画像を読み込む。
2.その右の「Select Output/Base Image」はノイズ除去後のファイル名。そのままでもOK
3.中央当たりの「Apply/Create Output Image」ボタンで処理開始
4.一番上に処理状況が表示され、Process extedで完了。
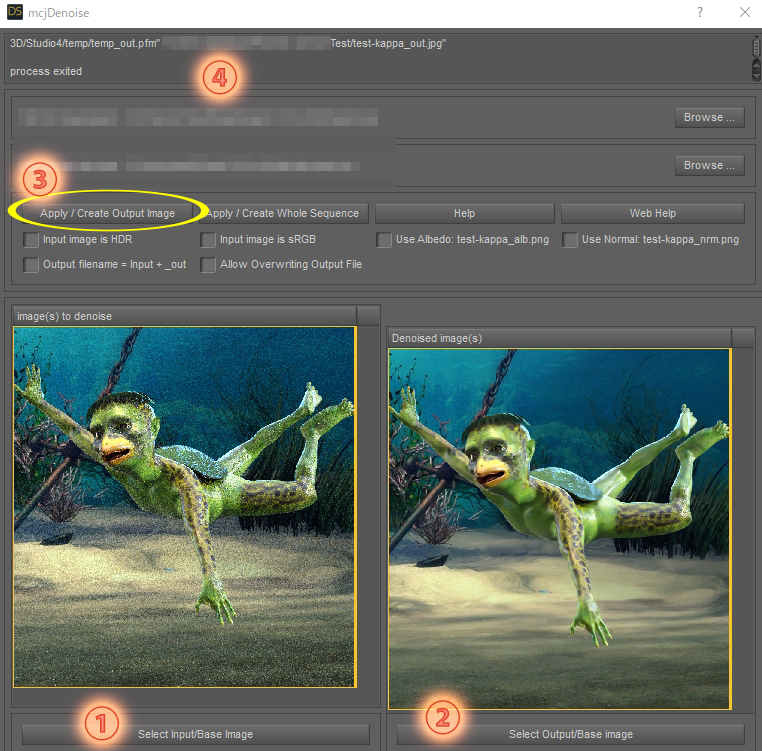
Outputで指定した場所に処理が完了したファイルができあがっているはずです。
出力の仕方も真ん中でいろいろ変えられそうですがHelpでも確認してください。
正直めっちゃ早くて仕上がりもきれいです。
特に私みたく薄暗い絵を作りがちな人は、このノイズがなかなかなくならなくてレンダ時間が長くなりがちな人もいるでしょう!
英語の説明もややこしく、一見導入がすごく面倒くさく見えるかもしれませんが、無駄なところで悩む必要はない。(それはさんざん私がやっておいた(--;))
Daz Studio - mcjDenoiseスクリプトをScriptフォルダに
パソコン- ImageMagicとOpen Image Denoise Binary PackagesをProgramフォルダに(Packageはユーザーフォルダでも動いた)
放り込んで起動するだけです。
最近のパソコンならSSE4.1もだいたい対応してるようなので、古い型やノートPCで不安な場合は上記の方法で確認すればよいんじゃないかな。
