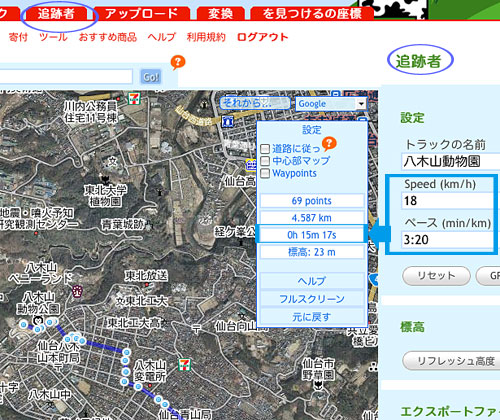GarminのGPSはとても楽しいのだが、ログをPCで扱うソフトは基本的にWindows仕様が多い。
現在はIntell MacでParallelsも入れてはあるのだが、画像処理とか基本ソフトはみんなMacの方にインストールしてあるため、いちいち切り替えてやるのもしんどい。
なんとかMacの方でTrackを作成したり、ログを管理したりGPSと直接やりとりできないものかと。
参考にしたのはこちらのWiki「Garminの使い方 Wiki – TKA Planet」
正直いって、手順はかなり煩雑になる。でも、一度設定しておけば、その後が楽になるからがんばってみよう。
まず、基本的にDLして入れるのが
まず、基本的にDLして入れるのが
詳細な道路Mapの「日本詳細道路地図(シティナビゲーター)」などを活用したいなら
Garmin MapConverter(注意:これはWindowsの方にインストールする。Intel MacでWinSoft必要)
が必要になる。
さらにGoogle Mapを活用したいなら
をインストールしておくといいだろう。
そして、実際にMAC-GPS間の転送やデータ管理(データはRoadTripで編集が便利)を行うのが
というサイトになる。ダウンロードではなくブラウザ上で操作をするのだ。
忘れないように、準備完了後の具体的な手順をメモしておこう。
1。ParallelsでWindowsを立ち上げて、道路マップソースをインストールする。
[peg-image src=”http://lh3.googleusercontent.com/-CPJIUvht2Zg/V8jN2Qp0kaI/AAAAAAAAfe0/VvZon9zM6j47wF7oYhVjxKv5Ns_gD8z7wCCo/s144-o/mac_de_gps01.jpg” href=”http://picasaweb.google.com/109425650485415836391/6325532008925754161#6325532008708870562″ caption=”” type=”image” alt=”mac_de_gps01.jpg” image_size=”176×99″ ]2。上記でインストールした「Garmin MapConverter 」を利用してMac形式にコンバートする。
Parallelsの場合、デスクトップに保存したものが、切り替えた時そのままデスクトップにあるので、圧縮したり転送したりする必要がなくシームレスで楽なのだ。
[peg-image src=”http://lh3.googleusercontent.com/-JSNxTUaxbHE/V8jN2WBXlPI/AAAAAAAAfe0/0VCZdP3FjlwnHhwbFZsKqestlHm_wJwzgCCo/s144-o/mac_de_gps02.jpg” href=”http://picasaweb.google.com/109425650485415836391/6325532008925754161#6325532010149811442″ caption=”” type=”image” alt=”mac_de_gps02.jpg” image_size=”158×129″ ]3。上記のようなファイルができるので、ダブルクリック。するとRoadTripインストール時に追加された「Garmin MapManager」が起動して、Macに無事 道路地図がインストールされた。(実際使用する時には、ロック解除が必要)
4。冒頭で言っていたソフトが全部インストールしてあれば、アプイケーションの中にこのようなアイコンが並んでいるだろう。
このうち「MapInstall」をダブルクリックで立ち上げてGPS本体へ詳細Mapを送る。
[peg-image src=”http://lh3.googleusercontent.com/-xsgxlE5NoK4/V8jN2fjwQGI/AAAAAAAAfe0/SpePNDvLH7AdJSBD5C7hhCzfQtPvNA_9gCCo/s144-o/mac_de_gps03.jpg” href=”http://picasaweb.google.com/109425650485415836391/6325532008925754161#6325532012709953634″ caption=”” type=”image” alt=”mac_de_gps03.jpg” image_size=”517×118″ ]
ここから実例で。
1。使い勝手が良いので、Google Mapを利用してTrackを作成してみることにした。
まずは左上にある『ルート・乗換案内』をクリック
[peg-image src=”http://lh3.googleusercontent.com/-NHBVjlJKoyM/V8jN2VaNyqI/AAAAAAAAffI/OPN57oD5eocwSN2GaNYWrL_0ygWNoDIiACCo/s144-o/mac_de_gps04.jpg” href=”http://picasaweb.google.com/109425650485415836391/6325532008925754161#6325532009985591970″ caption=”” type=”image” alt=”mac_de_gps04.jpg” image_size=”371×218″ ]2。すると、入力欄が出てくるので上にスタート地点、下に到着目標を入力する。
「徒歩」でも最短距離が発見できたりもするが、途中階段があったり、道が悪かったりというのもわからないので「車で行く」で設定して検索。
[peg-image src=”http://lh3.googleusercontent.com/-Ta-Z7JBb6ig/V8jN2QF0TqI/AAAAAAAAfe0/GJINoxHdjjEXtMW6zViDv0vtQHns5Be7gCCo/s144-o/mac_de_gps05.jpg” href=”http://picasaweb.google.com/109425650485415836391/6325532008925754161#6325532008557858466″ caption=”” type=”image” alt=”mac_de_gps05.jpg” image_size=”361×172″ ]
3。すると、何通りかルートがでてくる。カーソルをあわせると、それぞれのルートが地図上に表示されるので、好みのルートをベースとして選ぶ。あとは画面上でちょちょいと修正。
[peg-image src=”http://lh3.googleusercontent.com/-Rypx5aoYPug/V8jN2T3KXdI/AAAAAAAAfe0/V-4mO6SppFUb3wPX_bkndKDHUEFFD2AUACCo/s144-o/mac_de_gps06.jpg” href=”http://picasaweb.google.com/109425650485415836391/6325532008925754161#6325532009570131410″ caption=”” type=”image” alt=”mac_de_gps06.jpg” image_size=”743×199″ ]4。目標地点までの道のりが決定したら、ブラウザのブックマークボタンに登録してあった「GMapToGPX」ボタンをポチリ。
注意:この時「Full」に変換しておかないと、GPSiesに読み込んだ時に、作成した通りに道路にきちんと沿った表示にならないので注意。
[peg-image src=”http://lh3.googleusercontent.com/-VZc9S3eMhVE/V8jN2bJ8njI/AAAAAAAAfe0/YFqyQHF4IzsXteVYet7k_tqpgRuB8ggHgCCo/s144-o/mac_de_gps07.jpg” href=”http://picasaweb.google.com/109425650485415836391/6325532008925754161#6325532011527970354″ caption=”” type=”image” alt=”mac_de_gps07.jpg” image_size=”500×98″ ]表示されたソースをテキストエディタにコピペしてUTF-8でわかり易い名前をつけて保存(拡張子に.gpxをつける)。
[peg-image src=”http://lh3.googleusercontent.com/-IaP4FAbgqmM/V8jN2VpSHNI/AAAAAAAAfe0/OdMq26Cuf6QU2-P4lzndF4Y0nvY0Oti0ACCo/s144-o/mac_de_gps08.jpg” href=”http://picasaweb.google.com/109425650485415836391/6325532008925754161#6325532010048789714″ caption=”” type=”image” alt=”mac_de_gps08.jpg” image_size=”314×122″ ]5。GPSiesのサイトを開く。この時、「Garmin Communicator Plugin」がプラグインとしてちゃんとブラウザにインストールされているか確認することも忘れずに。
[peg-image src=”http://lh3.googleusercontent.com/-TvaG2BGeC_I/V8jN2ZgDerI/AAAAAAAAfe0/LjwgBGzTZb8puYnX2J39FZjPaZmlPK_nQCCo/s144-o/mac_de_gps09.jpg” href=”http://picasaweb.google.com/109425650485415836391/6325532008925754161#6325532011083823794″ caption=”” type=”image” alt=”mac_de_gps09.jpg” image_size=”465×196″ ]サイト右上のドロップボックスで、日本語表記に変えることもできる。ただ。。。ちょっと妙な翻訳なので、英語版の方がわかりやすいかも(ーー;)
[peg-image src=”http://lh3.googleusercontent.com/-4E-EoN3f2OE/V8jN2QzVBHI/AAAAAAAAfe0/0jVzygfZGqEqtGe7G21ygxWfKiCwSJPOgCCo/s144-o/mac_de_gps10.jpg” href=”http://picasaweb.google.com/109425650485415836391/6325532008925754161#6325532008748745842″ caption=”” type=”image” alt=”mac_de_gps10.jpg” image_size=”243×144″ ]6。日本語表記の場合、上部の「追跡者」という赤いタブをクリック。インポート画面が出てくるので、先ほどエディタで保存したgpxファイルを選択して「レッツインポート!」(笑)
[peg-image src=”http://lh3.googleusercontent.com/-nFILSFH579U/V8jN2cz93dI/AAAAAAAAfe0/FAuWwywehyQ7detUeS1thhpMx_InXobJgCCo/s144-o/mac_de_gps11.jpg” href=”http://picasaweb.google.com/109425650485415836391/6325532008925754161#6325532011972648402″ caption=”” type=”image” alt=”mac_de_gps11.jpg” image_size=”268×267″ ]7。無事インポートされると、Googleで設定したTrackが表示される。Google Earthの画面だとこんな感じ。
ここでトラックに名前をつけたり、Speedに予測平均速度を入れて、時間や距離のシュミレーションもできる。
[peg-image src=”http://lh3.googleusercontent.com/-bghU2edFbU0/V8jN2c9o5SI/AAAAAAAAfe0/2zxjq-k2fQordafOuQJe1z9x4Zt2XIsdwCCo/s144-o/mac_de_gps12.jpg” href=”http://picasaweb.google.com/109425650485415836391/6325532008925754161#6325532012013217058″ caption=”” type=”image” alt=”mac_de_gps12.jpg” image_size=”500×420″ ]8。準備ができたら、GPSをMacに接続して電源を入れる。
下に表示された「エクスポートファイル」の項目からファイル形式を選んで「エクスポートガーミンはGPS」というボタンを押せば、GPSに転送されるはずだ。
私は「eTrex Legend HCx」を使用しているので「GPS Track」で軌跡として転送している。
尚、うちのMacの不具合なのかもしれないけれど、GPSを認識してないこともよくあった(ーー;)ブラウザ再起動やMac再起動で認識されたりもするんだけど。
[peg-image src=”http://lh3.googleusercontent.com/-l1QUO-uFFnM/V8jN2WaZ0YI/AAAAAAAAfe0/GjU5GH5Xvac9ukzPQLgakjv3ujdXEyYzwCCo/s144-o/mac_de_gps13.jpg” href=”http://picasaweb.google.com/109425650485415836391/6325532008925754161#6325532010254815618″ caption=”” type=”image” alt=”mac_de_gps13.jpg” image_size=”304×181″ ]9。GPSの方で受け取れているか確認。うまくいっていればトラック名と軌跡がちゃんと表示されるだろう。
[peg-image src=”http://lh3.googleusercontent.com/-Ip9YvTo9rHU/V8jN2fFROHI/AAAAAAAAfe0/FD1hIayqYJEIXJDQdTmN7J8lQ36KSYbEwCCo/s144-o/mac_de_gps14.jpg” href=”http://picasaweb.google.com/109425650485415836391/6325532008925754161#6325532012582090866″ caption=”” type=”image” alt=”mac_de_gps14.jpg” image_size=”500×281″ ]