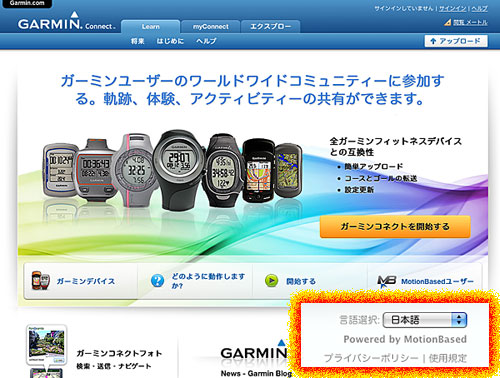未だ納得できてないのだが、結局あれからまったく筋肉痛になることはなかった。
何ヶ月もまともに走ってないところへ、突然足があがらなくなるような、急激な負担をかけたはずなんだがなぁ。。。
もしや引っ越しの荷物の移動や片付けが、それだけの運動量があったということだろうか(笑)
とりあえず天気が崩れてしまったので、次はどこへ行こうかとあれこれシュミレーションを作っていたのだが、どうも「GPSies」の操作が馴染めない。
GPS関係で他のことを調べてるうちに「Garmin Connect」というサイトを発見して、いじってみたらインターフェイス的に使い易そうだったので紹介してみる。
下の方のドロップダウンメニューで日本語も選択できるのだが、GPSiesに比べても、こちらの方がより自然な日本語に近いのも嬉しい。
[peg-image src=”http://lh3.googleusercontent.com/-MC4ncCLomfI/V8jODuGgWMI/AAAAAAAAffA/fyhZm4OLAXMQHxqYaz9lqqVGgRf8JFpEQCCo/s144-o/garminconnect_01.jpg” href=”http://picasaweb.google.com/109425650485415836391/6325532008925754161#6325532239952107714″ caption=”” type=”image” alt=”garminconnect_01.jpg” image_size=”500×378″ ]
まずは無料アカウントを登録する。
次に自分が使用しているGPSのデバイスを、画像から選んでクリックすると、必要なソフトウエアと説明のページに飛ぶので、それに従ってセットアップを行う。
[peg-image src=”http://lh3.googleusercontent.com/-9KxexW5XVzU/V8jODhgATdI/AAAAAAAAffA/HTSWLI1uDHIeQx4_Qi0ki9NU0OmOIQa5gCCo/s144-o/garminconnect_02.jpg” href=”http://picasaweb.google.com/109425650485415836391/6325532008925754161#6325532236569398738″ caption=”” type=”image” alt=”garminconnect_02.jpg” image_size=”393×188″ ]私はeTrexなのでこのようになった。ソフトはいずれか一つをDLすれば良いらしい。
[peg-image src=”http://lh3.googleusercontent.com/-2Jlp6eBtRQs/V8jODquj9gI/AAAAAAAAffA/LWv-e8VTchESCxfvgBQun-TeR8egNXdPACCo/s144-o/garminconnect_02a.jpg” href=”http://picasaweb.google.com/109425650485415836391/6325532008925754161#6325532239046374914″ caption=”” type=”image” alt=”garminconnect_02a.jpg” image_size=”386×47″ ]私はMacで管理することを前提に「Garmin Base Camp」というやつを選択した。
インストールに成功すると、このようなアイコンがアプリケーションの中にできる。
[peg-image src=”http://lh3.googleusercontent.com/-jYp_dnWh-X4/V8jODryHJ6I/AAAAAAAAffA/m4tNknhPKO4AIwQch3an1TENKiSqSRA5gCCo/s144-o/garminconnect_03.jpg” href=”http://picasaweb.google.com/109425650485415836391/6325532008925754161#6325532239329699746″ caption=”” type=”image” alt=”garminconnect_03.jpg” image_size=”169×99″ ]デバイスをPCに接続して電源を入れ、上部メニューにある「↑アップロード」ボタンを押すと、デバイスの認証が始まる。
無事認証されるとこのような画面になり、データをサイトにコピーする準備が整う。
[peg-image src=”http://lh3.googleusercontent.com/-oRFWbxK5tDU/V8jODkruqYI/AAAAAAAAffA/wQbJprtPPg094t5xX99EToI8pOYaGrelACCo/s144-o/garminconnect_04.jpg” href=”http://picasaweb.google.com/109425650485415836391/6325532008925754161#6325532237423880578″ caption=”” type=”image” alt=”garminconnect_04.jpg” image_size=”500×314″ ]上の2つが直接データ転送だが、雑音などを省いて編集したファイルをあげる時にはその下の「手動アップロード」を使う。
とりあえず先日の記録をアップしたところ。あれこれ編集したファイルをあげたので、デバイスはUnknownになっている(ーー;)
[peg-image src=”http://lh3.googleusercontent.com/-s1N_S3jFTdY/V8jODkO8yUI/AAAAAAAAffA/6JeWgDvjO0cZC_GTZMlZRuTqZGFUMxrXgCCo/s144-o/garminconnect_05.jpg” href=”http://picasaweb.google.com/109425650485415836391/6325532008925754161#6325532237303171394″ caption=”” type=”image” alt=”garminconnect_05.jpg” image_size=”500×318″ ] [peg-image src=”http://lh3.googleusercontent.com/-EVNXcwz8shg/V8jODhJpYDI/AAAAAAAAffA/pQZeJTdV3L8Cebcp-G9DNHPKlUW5cJmbQCCo/s144-o/garminconnect_06.jpg” href=”http://picasaweb.google.com/109425650485415836391/6325532008925754161#6325532236475621426″ caption=”” type=”image” alt=”garminconnect_06.jpg” image_size=”500×348″ ]とりあえずすっきりとまとまっていて見易い!
設定で公開するか、プライベートにするかも選択できる。休憩したり、動物園内を散策してる間も時間だけは含まれてしまってるのでちと妙だけど、移動時間やMovingspeedが別になってるから、まあいいのだろう。
また、「プレイヤー」で実際に走った通りにカーソルが動いて再現されるのも楽しい。
自動的にカレンダーにも追加されるので、いつ走ったか(さぼったか?)もひと目でわかりやすい。
[peg-image src=”http://lh3.googleusercontent.com/-YXohiBA10-w/V8jODitYwBI/AAAAAAAAffA/cjhEtuwjQMMFMXePtm3pLNzmOKorefVUgCCo/s144-o/garminconnect_07.jpg” href=”http://picasaweb.google.com/109425650485415836391/6325532008925754161#6325532236893962258″ caption=”” type=”image” alt=”garminconnect_07.jpg” image_size=”500×349″ ]トレーニング用にいろいろ設定できる項目もあり、距離やら体重やら目標を決めて管理することも可能だ。
TANITAの体組成計と連動させることもできるらしいが、その機種が日本未発売なのがなぁ。。。個人的にはWii Fitとかと連動させて欲しい(笑)
[peg-image src=”http://lh3.googleusercontent.com/-BSpNIsKWFKI/V8jODpjaprI/AAAAAAAAffA/hFVB1TktfhwbWa5bgSNsLHZcS6sxVBSQwCCo/s144-o/garminconnect_08.jpg” href=”http://picasaweb.google.com/109425650485415836391/6325532008925754161#6325532238731191986″ caption=”” type=”image” alt=”garminconnect_08.jpg” image_size=”500×349″ ]Garminに特化してるだけあって、使い心地は非情にGood! で気にいったのだが、サイト自体にはログの編集機能やトラック作成機能などはない。
そういや、一緒にDLさせられた「Garmin BaseCamp」って何なのよ??
と思って、ダブルクリックしてみた。すると。。。
[peg-image src=”http://lh3.googleusercontent.com/–6OLa_xWRnw/V8jODj5L7sI/AAAAAAAAffA/D4EE5R6sfakbwurd70Q-p1YA0kiz252twCCo/s144-o/garminconnect_09.jpg” href=”http://picasaweb.google.com/109425650485415836391/6325532008925754161#6325532237211889346″ caption=”” type=”image” alt=”garminconnect_09.jpg” image_size=”413×250″ ]ぬ? こないだの「 target=”_blank”>GPSのデータをMacで扱えるようにする」の記事を書いた時にインストールした「Road Trip」と連動できる??
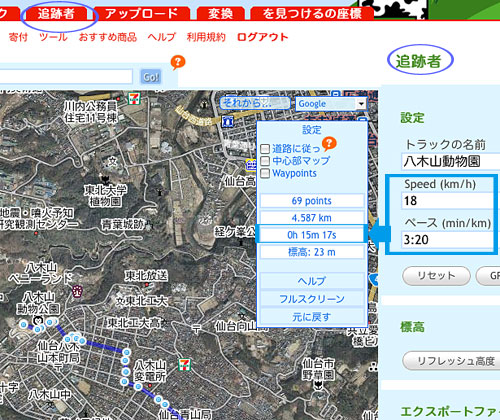
なんだかわからないけど、ポチっと。
[peg-image src=”http://lh3.googleusercontent.com/-thYKnP5fEL0/V8jODtXRU_I/AAAAAAAAffA/l6LjTfvHotQipchCVIk0fPUE_9dRzXmAQCCo/s144-o/garminconnect_10.jpg” href=”http://picasaweb.google.com/109425650485415836391/6325532008925754161#6325532239753991154″ caption=”” type=”image” alt=”garminconnect_10.jpg” image_size=”600×387″ ]おおお〜〜〜!データもそのまま使えるし、やはりMacに移してあった日本詳細道路地図も読み込まれて、みやすいぞ!
どうやらこちらのソフトでデータ編集などは行うらしい。GPSとのデータ交換も、ボタンひとつで楽々できる。
ルート作成にはGoogle 乗り換え検索で作ってもよいし、直接ここでも作成できる。
日本詳細道路地図を入れてると、そこに入っているWaypointも簡単に活用できる。
上にある双眼鏡のアイコンをクリックすると、周辺のポイント候補がわらわら〜とでてくるので、選択して「Create Waypoint」ボタンポンで自分のMapに追加されるのだ。
[peg-image src=”http://lh3.googleusercontent.com/-_gXp5_7T8dQ/V8jODtgh9SI/AAAAAAAAffA/jMrHKhOmR_cQwE2Bu4uFkpW8nYLbq0JxgCCo/s144-o/garminconnect_11.jpg” href=”http://picasaweb.google.com/109425650485415836391/6325532008925754161#6325532239792829730″ caption=”” type=”image” alt=”garminconnect_11.jpg” image_size=”500×316″ ]ははは、こりゃ楽しい。
ただ難点として、住所検索でも日本詳細道路地図でポイントされてないところは、位置さえ出てこない(ーー;)
だいたいの位置を自分でWaypoint作成で指定するか、GPSの住所検索でポイント作って、こちらと共有するかだな。
それにしても、この間のややこしいやりかたよりも、基本的にこの2つを使って管理した方が操作的にも見た目的にもすっきりするなと思いました。
ま、先日ごちゃごちゃやってインストールしたものが、生きてるからでもあるんだけど(笑)